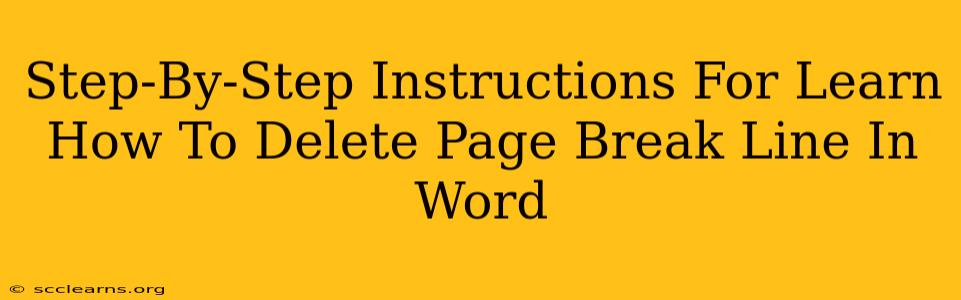Are you struggling with unwanted page breaks in your Word document? Those stubborn lines that seem to appear out of nowhere, disrupting your carefully crafted layout? Don't worry, you're not alone! This guide provides a clear, step-by-step process to help you delete page break lines in Word, restoring order and sanity to your document. We'll cover various methods, ensuring you find the solution that works best for your situation.
Understanding Page Breaks in Microsoft Word
Before we dive into deletion, let's briefly understand what page breaks are. A page break is a manual command that forces text to begin on a new page. While helpful for sectioning documents, unwanted page breaks can create frustrating formatting issues. These can occur due to accidental insertion or unexpected text reflow.
There are two main types of page breaks:
- Manual Page Breaks: These are deliberately inserted by the user using the keyboard shortcut or the menu option. They're easy to identify and remove.
- Automatic Page Breaks: These are automatically inserted by Word when the text reaches the bottom of a page. While you can't directly delete them, you can often resolve the issue by adjusting text formatting or page margins.
How to Delete Page Break Lines in Microsoft Word: A Comprehensive Guide
Here are several methods to remove page break lines in Word, catering to different scenarios:
Method 1: The Simple Delete Key Approach
This is the most straightforward method for deleting a manual page break. Simply place your cursor immediately before or after the page break line and press the Delete or Backspace key. This method works reliably for visible page breaks.
Tip: Sometimes, the page break might be hidden. Try zooming in to 100% or more to improve visibility.
Method 2: Using the "Show/Hide" Paragraph Marks
This method helps visualize hidden formatting marks, including page breaks.
-
Enable the Show/Hide Paragraph Marks: In the "Home" tab, look for the "¶" button (usually located in the "Paragraph" section). Click this button to display all hidden formatting marks, including page breaks. They will appear as a dashed line.
-
Locate and Delete: The page break will now be visible. Simply click the line and press Delete or Backspace to remove it.
-
Disable the Show/Hide Paragraph Marks: Once finished, click the "¶" button again to hide the formatting marks.
Method 3: Dealing with Stubborn Page Breaks
Sometimes, a page break refuses to be deleted by the above methods. This often occurs due to complex formatting or style issues. Here’s what to try:
-
Check for Hidden Tables or Objects: Unexpected tables or objects can sometimes cause unwanted page breaks. Thoroughly review your document for any such elements that may be affecting the text flow.
-
Adjust Paragraph Spacing: Excessive spacing before or after paragraphs can push content onto a new page. Try reducing the spacing to see if it resolves the issue. You can find spacing settings in the "Paragraph" section of the "Home" tab.
-
Modify Page Margins: Narrower page margins can accommodate more text per page, potentially eliminating the need for the extra page break. Adjust your page margins under the "Layout" tab, "Page Setup" group, and "Margins".
-
Try a Different Word Processor (Temporary Fix): As a last resort, you can temporarily copy the problematic text to another word processor, like Google Docs or LibreOffice Writer. This sometimes cleans up formatting issues that Microsoft Word struggles with. Once the page break is gone, copy it back to your Word document.
Preventing Future Page Break Problems
To avoid future frustration with unwanted page breaks:
- Use Styles Consistently: Utilizing consistent styles helps maintain a uniform document structure, reducing unexpected formatting issues.
- Avoid Excessive Spacing: Be mindful of paragraph spacing and avoid large gaps that might force page breaks.
- Regularly Check Formatting: Periodically review your document's formatting to identify and correct any issues early on.
By following these steps, you'll master the art of deleting page breaks in Word, ensuring your documents always look their best! Remember to save your work frequently to avoid losing any changes. Good luck!