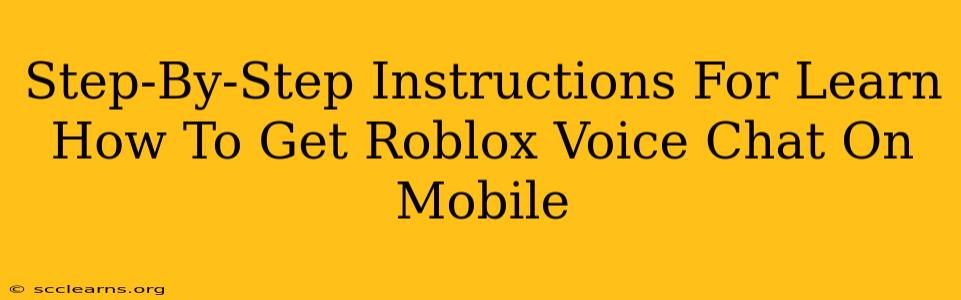Roblox voice chat is a fantastic way to enhance your gaming experience, allowing for seamless communication with friends and fellow players. However, accessing it on mobile can sometimes feel a bit tricky. This guide provides a clear, step-by-step walkthrough to get you chatting on your mobile device.
Eligibility Requirements: Before You Begin
Before you dive into the steps, make sure you meet the following criteria:
- Age: Roblox voice chat has age restrictions. You must be 13 years or older to use this feature. Roblox strictly enforces this policy, so ensure you are eligible.
- Device Compatibility: Voice chat is available on a range of mobile devices, but compatibility can vary slightly depending on your phone's operating system version and Roblox app version. Make sure you have the latest version of the Roblox app installed. Update your app via your device's app store.
- Game Compatibility: Not all Roblox experiences support voice chat. Check if the game you want to play is enabled for voice communication. Look for in-game settings or announcements that mention voice chat functionality.
Step-by-Step Guide to Enabling Roblox Voice Chat on Mobile
Here’s how to enable and use Roblox voice chat on your mobile phone:
Step 1: Open Roblox and Launch a Compatible Game
First, open the Roblox app on your mobile device. Then, select a game that supports voice chat. Remember to check for voice chat compatibility before starting, as not all games have this feature.
Step 2: Access Game Settings
Once you're in a compatible game, locate the game's settings menu. The exact location of this menu varies slightly depending on the specific game. Look for a gear icon, a menu button (often three horizontal lines), or something similar.
Step 3: Locate Voice Chat Settings
Within the game settings, navigate to the audio or voice chat section. This section will often be clearly labeled. Look for options related to voice, microphone, or communication.
Step 4: Enable Voice Chat
You'll find a toggle or checkbox to enable or disable voice chat. Simply tap or click to turn the feature ON.
Step 5: Microphone Permissions
Roblox will likely request permission to access your mobile device's microphone. Grant permission to allow the game to pick up your voice. If you have previously denied permission, you will need to navigate to your device's settings to adjust permissions.
Step 6: Test Your Microphone
Before joining a voice chat, it's a good idea to test your microphone. Many games offer a test feature within the voice settings. Use this feature to ensure that your microphone is working correctly and that your voice is being picked up.
Step 7: Join a Voice Chat and Communicate
Now you're ready to join the voice chat! Look for in-game prompts or icons that indicate the voice chat function. Join the chat and start communicating with your friends and other players.
Troubleshooting Tips
If you're still having trouble, here are a few things to check:
- Internet Connection: Ensure you have a strong and stable internet connection. A weak connection can significantly impact voice chat quality.
- App Version: Make sure your Roblox app is updated to the latest version. Older versions may have compatibility issues.
- Device Settings: Check your device's settings to make sure your microphone is working properly and that no other apps are interfering with its functionality.
- Game Specific Issues: Some games have additional settings that might affect voice chat. Review the in-game instructions for any specific voice chat configuration.
- Roblox Support: If you're still facing problems, consider contacting Roblox support for further assistance.
By following these steps and troubleshooting tips, you should be able to successfully access and enjoy Roblox voice chat on your mobile device. Happy gaming!