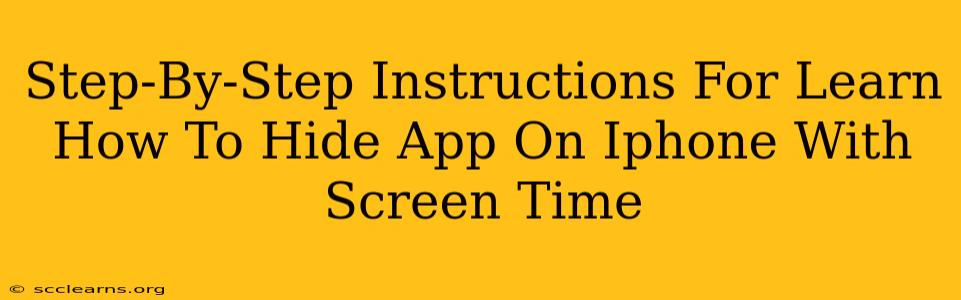Are you looking for a way to limit your screen time or perhaps hide certain apps from view on your iPhone? Apple's built-in Screen Time feature offers a surprisingly effective solution, allowing you to cleverly manage app access. This guide provides a clear, step-by-step process to learn how to hide apps on your iPhone using Screen Time. We'll cover everything from initial setup to managing your hidden apps.
Understanding Screen Time's App Hiding Capabilities
Before we dive into the steps, it's important to clarify what Screen Time actually does. It doesn't truly "hide" apps in the sense of making them completely inaccessible. Instead, it restricts access, requiring a passcode or other authentication method to launch the hidden app. This is a powerful tool for managing distractions, promoting digital well-being, and even preventing accidental taps on sensitive applications.
Step-by-Step Guide: Hiding Apps with Screen Time
Here's how to effectively use Screen Time to manage app access on your iPhone:
Step 1: Accessing Screen Time
First, you need to find and access the Screen Time settings. This is usually located in the Settings app. Follow these steps:
- Open the Settings app (the grey icon with gears).
- Tap on Screen Time.
Step 2: Enabling Screen Time (If Necessary)
If you haven't already enabled Screen Time, you'll be prompted to do so. Follow the on-screen instructions to activate it. This usually involves a simple tap or two.
Step 3: Setting App Limits (The Key to Hiding)
This is where the "hiding" happens. Screen Time allows you to set app limits. While it doesn't directly hide an app's icon, setting a time limit of "0 minutes" effectively blocks the app unless you bypass the limit (which requires your Screen Time passcode).
- Within Screen Time, tap on App Limits.
- Tap Add Limit.
- Select the category or individual apps you want to "hide." You can select multiple apps.
- Set the time limit to 0 minutes. This is crucial for achieving the "hiding" effect.
- Tap Add.
Step 4: Testing Your Hidden Apps
Now, try to open one of the apps you've set to a 0-minute limit. You should see a prompt indicating that your time limit has been reached, requiring your Screen Time passcode to access the app.
Step 5: Managing Your Hidden Apps
You can easily manage your "hidden" apps (those with 0-minute limits) at any time by returning to the App Limits section within Screen Time. You can:
- Modify limits: Change the time limit to allow access again.
- Remove limits: Completely remove the limit, restoring full access to the app.
- Add new limits: Hide additional apps.
Tips for Effective App Management with Screen Time
- Strong Passcode: Choose a strong, memorable Screen Time passcode to prevent unauthorized access to your restricted apps.
- Regular Review: Periodically review your app limits to ensure they still align with your needs.
- Family Sharing: Screen Time can also be used within Family Sharing to monitor and manage app usage for other family members' devices.
Conclusion: Taking Control of Your iPhone Usage
By following these steps, you can effectively manage and "hide" apps on your iPhone using the built-in Screen Time feature. Remember, this method involves restricting access rather than true deletion or complete hiding of the app's icon. However, for controlling usage and avoiding distractions, this approach is highly effective. This powerful tool offers a balanced approach to digital well-being, giving you greater control over your iPhone usage.