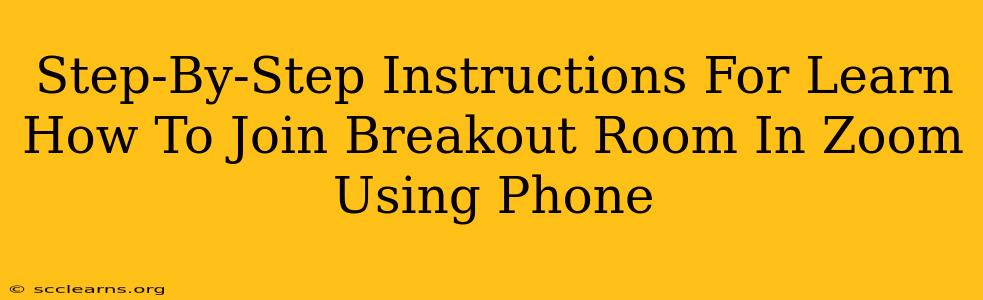Joining Zoom breakout rooms from your phone might seem tricky, but it's actually quite straightforward. This guide provides a clear, step-by-step process to help you master this feature. Whether you're a seasoned Zoom user or a complete beginner, follow these instructions to effortlessly participate in breakout room discussions on your mobile device.
Understanding Zoom Breakout Rooms
Before diving into the instructions, let's quickly understand what Zoom breakout rooms are. Breakout rooms are virtual smaller rooms created within a main Zoom meeting. They're ideal for group discussions, collaborative work, or smaller, more focused interactions during a larger meeting. The host assigns participants to different breakout rooms, allowing for more interactive and engaging sessions.
Joining Breakout Rooms on Your Zoom Mobile App (Step-by-Step)
Here's a step-by-step guide on how to join a Zoom breakout room using your phone:
Step 1: Ensure You Have the Latest Zoom App
Make sure you have the latest version of the Zoom app installed on your phone. Outdated apps might lack the latest features or have compatibility issues. Update your app through your device's app store (Google Play Store for Android or the App Store for iOS).
Step 2: Join the Zoom Meeting
Once you've updated the app, join the Zoom meeting as you normally would. You'll receive a meeting ID and/or a link from the meeting host. Tap the link or enter the meeting ID to join the session.
Step 3: Wait for the Host to Open Breakout Rooms
The meeting host will initiate the breakout rooms. You'll receive a notification on your screen once the breakout rooms are open. You might see a message saying something like "Breakout Rooms have been opened," or a similar notification. Don't try to manually enter breakout rooms; wait for the host's prompt.
Step 4: Automatically Assigned or Manual Selection
- Automatic Assignment: Typically, the host will automatically assign you to a breakout room. You'll be moved to your assigned room automatically.
- Manual Selection: In some cases, the host may allow you to choose your breakout room. A list of available rooms will appear on your screen, allowing you to select your preferred room.
Step 5: Participate in the Breakout Room Discussion
Once you're in your breakout room, you can interact with other participants. Use the audio and video functions to communicate, share ideas, and engage in the discussion.
Step 6: Returning to the Main Session
When the breakout room session ends (the host will typically announce a timeframe or give a signal), you'll automatically be returned to the main Zoom meeting.
Troubleshooting Common Issues
- No Breakout Room Notification: If you don't see a notification about breakout rooms, ensure your Zoom app is updated and that the host has actually opened the breakout rooms. Contact the host if the issue persists.
- Connection Problems: A poor internet connection can disrupt your breakout room experience. Ensure you have a stable internet connection before joining the meeting.
- Audio or Video Issues: If you have trouble with audio or video, check your device's settings and ensure your microphone and camera are enabled.
Tips for a Smooth Breakout Room Experience
- Test Your Audio and Video: Before the meeting starts, test your audio and video settings to avoid any last-minute issues.
- Use Headphones: For clearer audio, use headphones or earbuds.
- Be Mindful of Background Noise: Keep your background quiet to minimize distractions for other participants.
By following these steps and troubleshooting tips, you'll confidently participate in Zoom breakout rooms from your phone. Remember, the key is patience and waiting for the host to initiate the breakout rooms. Enjoy your more interactive and engaging virtual meetings!