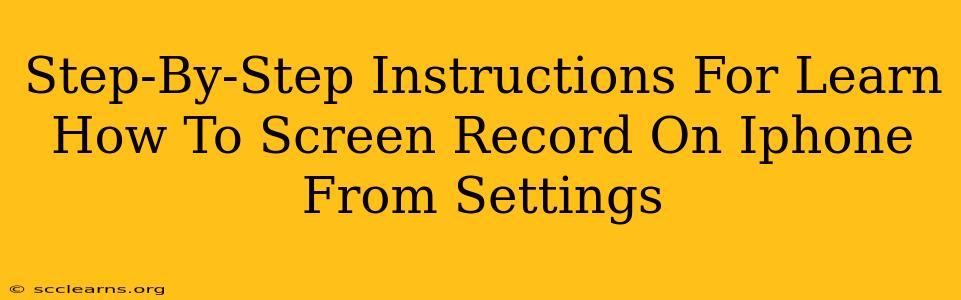Are you ready to capture your iPhone screen activity? Whether you're creating a tutorial, showing off a game, or demonstrating a new app, knowing how to screen record on your iPhone is a valuable skill. This guide provides a simple, step-by-step process for enabling screen recording directly from your iPhone's settings. No third-party apps needed!
Accessing Screen Recording Through iPhone Settings
This method ensures you always have access to screen recording without relying on additional apps which could potentially slow down your device or drain battery life.
Step 1: Navigate to Control Center Customization
First, open your iPhone's Settings app. This is typically a gray icon with gears on it. Once in Settings, tap on Control Center.
Step 2: Locate Screen Recording
You'll see a list of controls currently included in your Control Center. Scroll down until you find Screen Recording. If it's not already listed, you'll need to add it.
Step 3: Add Screen Recording to Control Center
Tap the green "+" button next to Screen Recording. This adds the screen recording option to your Control Center's customizable controls. You should see it appear in the "Include" section.
Step 4: Accessing and Using Screen Recording
Now, swipe down from the top-right corner of your iPhone's screen (or from the bottom on iPhones with a Home button) to access the Control Center.
You should now see the Screen Recording button. It looks like a circle with a filled-in circle inside.
Step 5: Starting Your Screen Recording
Tap the Screen Recording button to begin recording. You'll see a small red bar at the top of your screen indicating that the recording is active.
Step 6: Stopping Your Screen Recording
To stop the recording, tap the red bar at the top of the screen or, if you added the microphone audio option (see below), tap the red bar in the Control Center.
Step 7: Locating Your Screen Recording
Your recorded video will be saved to your Photos app. You can find it in your Camera Roll, just like any other video you've taken.
Customizing Your Screen Recordings (Optional)
For even more control over your screen recordings, you can customize the settings:
Step 1: Return to Screen Recording Settings
Go back to your iPhone Settings and tap Control Center. Locate Screen Recording again.
Step 2: Microphone Audio
You can toggle the Microphone Audio option on or off. This allows you to include audio from your iPhone's microphone during the screen recording. This is helpful for tutorials or gameplay commentary.
Step 3: Timer Before Recording Starts
This feature is beneficial for preparing before you start recording to prevent accidental recording. Simply activate this setting and set the timer to your preferred length.
Troubleshooting Tips
- Screen Recording Button Missing: Double-check that you added the Screen Recording button to your Control Center in the Settings app.
- No Audio in Recording: Ensure that you have enabled the "Microphone Audio" option in the Screen Recording settings.
- Recording Too Short/Long: Adjust the timing as needed, using the timer option or simply by manually starting and stopping the recording.
This comprehensive guide helps you master the art of screen recording directly from your iPhone's settings. With a few simple steps, you can capture and share your iPhone's screen activity efficiently and effectively. Now go create some amazing content!