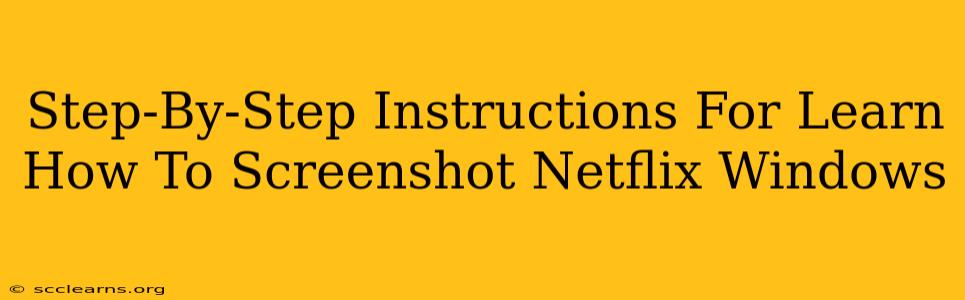Netflix's terms of service generally prohibit screen recording or screenshotting its content for commercial purposes. However, taking a screenshot for personal use, like sharing a funny scene with a friend, is generally acceptable. This guide focuses on taking screenshots for personal, non-commercial use only. Always respect Netflix's copyright.
Methods for Screenshotting Netflix on Windows
There are several ways to capture screenshots of Netflix on your Windows PC, depending on your needs and preferences. Let's explore the most common methods:
Method 1: Using the Snipping Tool (Built-in Windows Feature)
The Snipping Tool is a simple yet effective built-in Windows application. It allows you to capture specific portions of your screen.
- Open the Snipping Tool: Search for "Snipping Tool" in the Windows search bar and open it.
- Choose your Snip Type: Select the type of snip you want (free-form, rectangular, window, or full-screen). A rectangular snip is usually best for capturing a specific scene on Netflix.
- Capture your Netflix Screenshot: Once you've selected your snip type, click and drag your cursor over the Netflix scene you want to capture.
- Save your Screenshot: The screenshot will automatically open in the Snipping Tool. Click "File" > "Save As" to save the image in your desired location (like your Pictures folder) and format (like PNG or JPEG).
Method 2: Using the Print Screen Key (For Full-Screen Screenshots)
This method is the quickest for grabbing a full-screen image, but it captures everything on your screen, not just Netflix.
- Press the Print Screen Key: Locate the "Print Screen" key (often abbreviated as "PrtScn" or "Print Scrn") on your keyboard. It's usually located near the top right. Pressing this key copies your entire screen to your clipboard.
- Paste and Save: Open an image editor like Paint (search for it in the Windows search bar) and paste the image (Ctrl+V). Crop the image to just show the Netflix scene. Then, save the cropped image.
Method 3: Using Third-Party Screenshot Tools (Advanced Features)
Many third-party screenshot tools offer additional features like screen recording, annotations, and more. Popular options include:
- Lightshot: Offers easy selection and upload capabilities.
- ShareX: A powerful and free open-source tool with extensive features.
- Snagit: A professional-grade tool with advanced editing capabilities (paid).
These tools typically provide options for selecting a specific area, capturing the entire screen, or even recording video. Follow the individual software instructions for capturing your Netflix screenshot.
Tips for Taking High-Quality Netflix Screenshots
- Maximize your Netflix window: A larger window size results in a higher-resolution screenshot.
- Pause the video: Avoid blurry screenshots by pausing the video at the desired moment.
- Use a good lighting environment: Good lighting on your screen will contribute to a better image.
- Experiment with different methods: Try out different screenshot methods to see which one works best for you.
Important Considerations Regarding Copyright
Remember that taking screenshots of copyrighted material like Netflix shows and movies is subject to copyright laws. While taking a screenshot for personal, non-commercial use is generally acceptable, do not distribute or share these screenshots for commercial purposes without permission. Respect the intellectual property rights of content creators.
By following these steps and keeping copyright in mind, you can easily capture those memorable Netflix moments. Happy screenshotting!