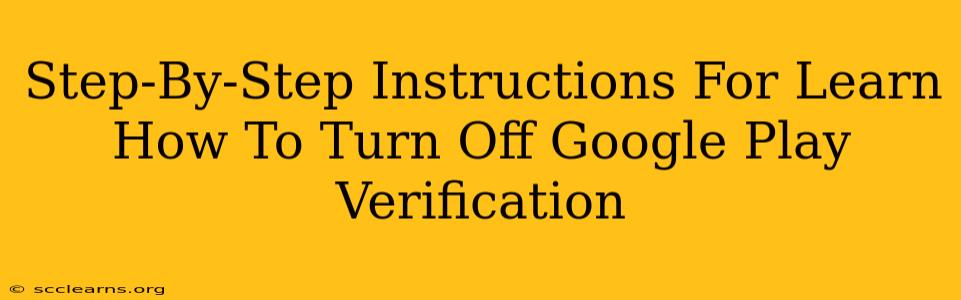Google Play Protect is a security feature designed to keep your Android device safe from harmful apps. While it's generally beneficial, some users may want to disable it for various reasons, perhaps due to compatibility issues or a desire for more control. This guide provides a clear, step-by-step process on how to turn off Google Play Protect verification, along with important considerations before doing so.
Understanding Google Play Protect
Before diving into the disabling process, it's crucial to understand what Google Play Protect does. It scans your apps, both downloaded from the Google Play Store and those installed from other sources, for malware and security threats. It also checks for potentially harmful behaviors and flags suspicious apps. Disabling this protection reduces your device's security significantly, making it more vulnerable to malware and viruses.
Proceed with Caution!
Turning off Google Play Protect is strongly discouraged unless you fully understand the risks. Doing so significantly increases the chance of installing malicious apps that could steal your data, compromise your device, or even damage it. Only proceed if you're fully aware of the implications and have alternative security measures in place.
How to Turn Off Google Play Protect Verification (Step-by-Step)
These instructions are generally applicable to most Android devices, but the exact steps and menu names might vary slightly depending on your device manufacturer and Android version.
Step 1: Accessing Google Play Store Settings
- Open the Google Play Store app on your Android device.
- Tap on your profile icon (usually located in the top right corner).
- Scroll down and select Play Protect.
Step 2: Disabling Google Play Protect
- On the Play Protect screen, you'll see the status of the security scan.
- Look for a setting labeled "Improve harmful app detection" or similar wording. This setting may be a toggle switch.
- Toggle the switch to the OFF position. This will disable the scanning feature of Google Play Protect.
Step 3: Confirmation (Important!)
You will likely receive a warning about the security implications of disabling Google Play Protect. Carefully review this warning before proceeding. Once disabled, you will lose the protection this feature provides.
Alternative Security Measures (Highly Recommended)
If you choose to disable Google Play Protect, you absolutely must implement alternative security measures to mitigate the increased risk. Consider these options:
- Install a reputable antivirus app: A good antivirus app from a trusted developer can offer some level of protection against malware, but it's not a perfect substitute for Google Play Protect.
- Be extremely cautious about app installations: Only download apps from trusted sources. Avoid installing APKs from unknown websites or sources.
- Keep your software updated: Regularly update your Android operating system and all your apps to patch security vulnerabilities.
- Enable strong device security features: Use a strong password or biometric authentication to secure your device.
Re-enabling Google Play Protect
If you decide that disabling Google Play Protect was a mistake, re-enabling it is straightforward. Follow the same steps outlined above, but toggle the switch back to the ON position.
Disclaimer: This guide provides information for educational purposes only. Disabling Google Play Protect is done at your own risk. The author and publisher are not responsible for any damages or consequences that may arise from disabling this security feature. Always prioritize the security of your device and data.