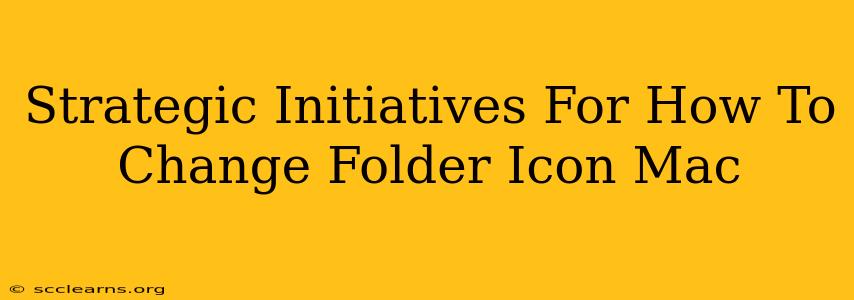Changing your Mac folder icons can dramatically personalize your desktop and improve organization. This guide provides strategic initiatives—not just a how-to—to ensure you not only change your icons but do it effectively, resulting in a more visually appealing and efficient workspace. We'll cover various methods, troubleshooting tips, and even some advanced techniques to help you master this task.
Why Change Your Mac Folder Icons?
Beyond aesthetics, altering folder icons offers practical benefits:
-
Improved Visual Organization: Quickly identify project folders, document types, or client work through custom icons. Strategic tip: Use color-coded icons to categorize projects by status (e.g., green for completed, red for urgent).
-
Enhanced Productivity: Spend less time searching for files by instantly recognizing folders through distinctive icons. Strategic tip: Assign icons representing the folder's content (e.g., a spreadsheet icon for a financial data folder).
-
Personalized Workspace: Express your individuality and create a more enjoyable computing experience. Strategic tip: Use icons that reflect your personal interests or brand identity.
Method 1: Using the Finder's Built-in Features (Basic Icon Changes)
This method allows for simple icon swaps using readily available images.
- Find your replacement icon: Locate a suitable
.icnsfile (Mac icon format) online. Many websites offer free icon packs. - Select the folder: In Finder, right-click the folder you want to modify.
- Choose "Get Info": This opens the folder's properties window.
- Replace the icon: Drag and drop your chosen
.icnsfile onto the small folder icon in the top-left corner of the "Get Info" window.
Method 2: Leveraging Third-Party Apps (Advanced Icon Customization)
For more advanced control, consider using specialized apps. These often offer features beyond basic icon replacement, such as creating custom icons or applying themes. Research popular apps; many are free or offer free trials, allowing you to explore their capabilities. Strategic tip: Read reviews before committing to an app to ensure compatibility and user-friendliness.
Method 3: Creating Custom Icons (For the Tech-Savvy)
If you possess graphic design skills, creating your own icons provides ultimate customization. You'll need image editing software (like Adobe Photoshop or GIMP) and potentially an icon converter to transform your designs into the .icns format. Strategic initiative: Create a consistent icon style across all your folders to maintain a cohesive and professional look.
Troubleshooting Common Issues
- Icon not changing: Ensure you're using a valid
.icnsfile. Restarting your Mac might resolve temporary glitches. - Icon reverting: Permissions issues could be at play. Check your folder's permissions in "Get Info."
- Low-resolution icons: Use high-resolution images for optimal display quality. Strategic tip: Always use icons with a resolution of at least 512x512 pixels for sharp visuals on high-resolution screens.
Beyond the Basics: Advanced Strategies for Icon Management
- Icon Libraries: Create a central library of your custom icons for easy access.
- Automated Icon Changes: Explore scripting or automation tools (like AppleScript or Automator) for batch icon changes or dynamic icon updates based on folder content.
- Backup Your Icons: Before making significant changes, back up your current icon settings to avoid accidental data loss. Strategic initiative: regularly back up your custom icon library.
By implementing these strategic initiatives, you’ll not only learn how to change folder icons on your Mac but also elevate your workflow and personalize your digital environment effectively. Remember, consistency, clarity, and a well-planned approach are key to achieving optimal results.