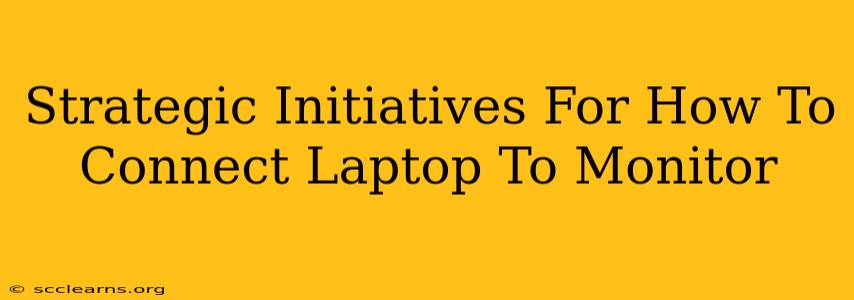Connecting your laptop to a monitor can dramatically improve your productivity and viewing experience. Whether you're a gamer, graphic designer, or simply need more screen real estate, understanding the various connection methods and optimizing your setup is key. This guide outlines strategic initiatives to ensure a seamless and efficient connection.
Understanding Your Connection Options
Before diving into the specifics, identifying your laptop and monitor's capabilities is crucial. Both devices possess various ports, each with its own bandwidth capabilities and potential limitations.
Common Connection Types:
-
HDMI (High-Definition Multimedia Interface): A widely used digital interface offering high-quality video and audio transmission. HDMI is generally the preferred method for its simplicity and high bandwidth. Look for HDMI versions 1.4 or higher for optimal performance, particularly for high resolutions and refresh rates.
-
DisplayPort (DP): Another digital interface, DisplayPort often provides higher bandwidth than HDMI, making it ideal for high-resolution displays and multiple monitor setups. Consider DisplayPort for the best possible image quality and smoother performance with demanding applications.
-
USB-C: A versatile port often found on newer laptops and monitors. It can transmit both video and data, often supporting multiple display protocols like DisplayPort Alternate Mode (DP Alt Mode) or Thunderbolt. USB-C offers a streamlined connection, but ensure your devices support video output over USB-C.
-
VGA (Video Graphics Array): An older analog interface, VGA is still found on some older devices. While functional, it offers significantly lower image quality compared to digital connections like HDMI or DisplayPort. Avoid VGA unless absolutely necessary due to its inferior image quality and limited bandwidth.
Optimizing Your Setup for Maximum Performance
Once you've chosen your connection method, consider these steps to optimize your setup:
Choosing the Right Resolution and Refresh Rate:
-
Resolution: Select the highest resolution supported by both your laptop and monitor for the sharpest image. Common resolutions include 1080p (Full HD), 1440p (QHD), and 4K (Ultra HD).
-
Refresh Rate: This determines how many times the image is updated per second, measured in Hertz (Hz). Higher refresh rates (60Hz, 75Hz, 120Hz, 144Hz, etc.) result in smoother visuals, especially beneficial for gaming. Match the refresh rate to your monitor's capabilities for the best visual experience.
Driver Updates:
Outdated graphics drivers can lead to compatibility issues and poor performance. Regularly update your graphics drivers from the manufacturer's website (e.g., NVIDIA, AMD, Intel) to ensure optimal functionality.
Troubleshooting Common Connection Problems
Despite careful planning, connection issues can still arise. Here are some troubleshooting steps:
-
Check Cables: Ensure your cables are securely connected to both your laptop and monitor. Try different cables if possible to rule out cable faults.
-
Correct Port Selection: Double-check that you're using the correct input source on your monitor (e.g., HDMI 1, DisplayPort, etc.).
-
Display Settings: On your laptop, go to display settings to adjust resolution, refresh rate, and extend or duplicate your display.
-
Power Cycle Devices: Restart both your laptop and monitor to refresh their connections.
-
Check Device Compatibility: Ensure your laptop and monitor are compatible with your chosen connection method and resolution.
Beyond the Basics: Advanced Considerations
For advanced users, further optimizations are possible:
-
Multiple Monitor Setups: Many laptops support multiple external displays. Configure your display settings to suit your workflow – mirroring or extending your desktop.
-
Calibration: For color-critical work, calibrate your monitor using specialized software or hardware to ensure accurate color representation.
-
Power Management: Adjust your power settings to optimize battery life when using an external monitor.
By carefully considering these strategic initiatives, you can achieve a smooth, high-performance connection between your laptop and monitor, maximizing your productivity and visual experience. Remember to always check your device's specifications and consult the manufacturer's documentation for detailed instructions and troubleshooting information.