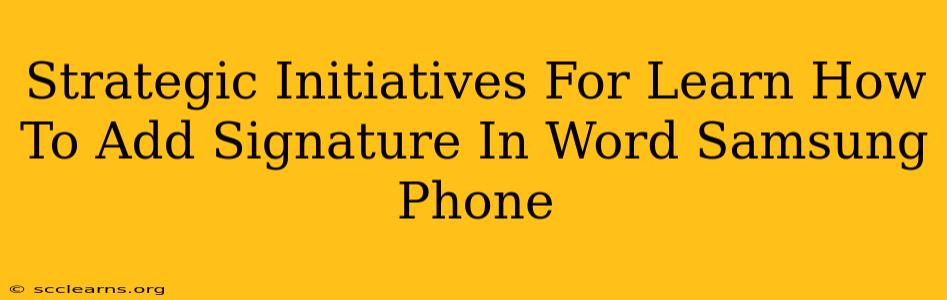Adding a signature to a Word document on your Samsung phone might seem like a small task, but mastering it can significantly boost your productivity and professionalism. This guide outlines strategic initiatives to ensure you not only learn how to add a signature in Word on a Samsung phone but also understand the broader implications for efficiency and digital document management.
Understanding the "Why" Behind Digital Signatures
Before diving into the how, let's establish the why. Why is adding a digital signature to your Word documents important?
- Professionalism: A digital signature lends an air of legitimacy and professionalism to your documents, especially in business communications. It's a quick way to make your correspondence look polished and official.
- Efficiency: No more printing, signing, and scanning! Digital signatures significantly streamline your workflow, saving you valuable time and effort.
- Security: While not foolproof, digital signatures offer a degree of security, indicating the authenticity of the document and preventing unauthorized alterations.
- Accessibility: Access and manage your documents from anywhere with an internet connection, regardless of whether you have access to a printer and scanner.
Methods for Adding a Signature in Word on a Samsung Phone
There are several ways to add a signature to a Word document on your Samsung phone:
Method 1: Using the Samsung Notes App and Inserting an Image
- Create Your Signature: Using the Samsung Notes app (or any note-taking app), write your signature on a piece of paper, then take a clear picture of it. Crop the image to remove unnecessary background.
- Insert into Word: Open your Word document on your Samsung phone. Tap where you want to add your signature. Select "Insert" > "Picture" > "This Device." Locate your signature image and insert it. Resize and position as needed.
Method 2: Using a Stylus and Direct Input (if your phone supports it)
If your Samsung phone has a stylus, you might be able to sign directly within the Word document.
- Enable Stylus: Ensure your Samsung phone's stylus features are enabled. This usually involves navigating to the settings menu.
- Draw Your Signature: Open your Word document. Tap where you want to add your signature and use your stylus to sign.
Method 3: Utilizing a Third-Party App
Several third-party apps specialize in creating and managing digital signatures. These apps often offer features beyond simple image insertion, such as advanced signature styling and security features. Research apps available on the Google Play Store to find one that meets your needs.
Troubleshooting Common Issues
- Image Quality: Ensure your signature image is clear and well-lit. A blurry or poorly captured image will negatively impact the document's appearance.
- App Compatibility: Not all features work across all versions of Microsoft Word and Samsung phones. Update your apps to the latest versions for optimal compatibility.
- Stylus Sensitivity: If using a stylus, ensure it's properly calibrated for accurate signature input.
Beyond the Signature: Enhancing Your Document Workflow
Adding a signature is just one aspect of efficient document management. Consider these additional strategies:
- Cloud Storage: Store your documents securely in the cloud using services like OneDrive, Google Drive, or Dropbox. This allows access from multiple devices and safeguards your data against loss.
- Document Templates: Create templates for frequently used documents to save time and maintain consistency.
- Collaboration Tools: Utilize features that allow for real-time collaboration with others on your documents.
By implementing these strategic initiatives, you can successfully add a signature to your Word documents on your Samsung phone while simultaneously streamlining your overall digital document workflow. Remember to experiment with different methods to find the best approach for your specific needs and preferences.