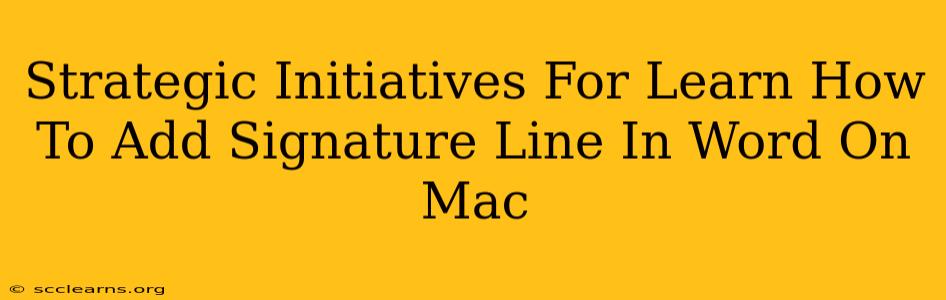Adding a signature line to your Word documents on a Mac is a crucial skill for professionals and students alike. This guide outlines strategic initiatives to master this simple yet impactful task, ensuring your documents maintain a polished and professional appearance. We'll cover various methods and provide troubleshooting tips to boost your efficiency.
Understanding the Importance of Digital Signatures
Before diving into the "how-to," let's understand why adding a signature line is important. In today's digital world, a professional-looking signature line offers several key benefits:
- Professionalism: A consistent signature line adds a touch of professionalism to all your documents, making a positive impression on recipients.
- Identification: It clearly identifies the author, preventing confusion and ensuring accountability.
- Legal Implications: In certain contexts, a digital signature (though not the simple line we'll cover here) can hold legal weight, though this requires more sophisticated methods.
- Branding: A personalized signature can subtly reinforce your personal or company branding.
Method 1: Using the "Insert" Menu (For Simple Signature Lines)
This is the easiest and most common method for creating a simple signature line in Microsoft Word for Mac:
- Open your Word document. Locate the document you wish to add a signature line to.
- Navigate to the "Insert" tab. This is usually located in the top menu bar.
- Select "Signature Line". A dialog box will appear.
- Customize your signature line. You can choose to include your typed name, your title, or both. You can also add a box for a handwritten signature.
- Click "OK". The signature line will be inserted into your document.
Troubleshooting Tip: If you can't find the "Signature Line" option, ensure you're using a version of Microsoft Word that supports this feature. Older versions may require different approaches.
Method 2: Creating a Custom Signature Line (For More Advanced Users)
For more control over the appearance of your signature line, consider creating a custom one using Word's text formatting tools:
- Type your desired signature information. This includes your name, title, contact details, etc.
- Format the text. Use different fonts, sizes, styles, and colors to create a signature that reflects your personal or company branding.
- Align the text. Center the text for a polished look.
- Add a line (optional). Insert a line above or below your typed signature using the border tools.
Method 3: Inserting an Image of Your Signature (For a Handwritten Feel)
For a more personal touch, you can insert a scanned image or photo of your handwritten signature:
- Scan your signature. Use a scanner or your phone's camera to capture a clear image of your signature on a white background.
- Save the image. Save the image as a JPG, PNG, or other common image format.
- Insert the image into your Word document. Use the "Insert" tab to add the image to your document.
- Resize and position the image. Adjust the size and placement of the signature image as needed.
Boosting Your Efficiency: Tips and Tricks
- Create a reusable signature: Once you've perfected your signature, save it as a style or template for easy reuse in future documents.
- Use a consistent format: Maintain a consistent format for your signature across all your documents to enhance professionalism and brand recognition.
- Regularly update your signature: If your contact information or title changes, remember to update your signature accordingly.
Conclusion: Mastering the Art of the Digital Signature
Adding a signature line in Word on a Mac is a simple yet powerful technique to enhance the professionalism and clarity of your documents. By employing the strategic initiatives outlined above, you can quickly master this skill and ensure your documents always make a positive impression. Remember to choose the method that best suits your needs and level of technical expertise. Now go forth and sign your documents with confidence!