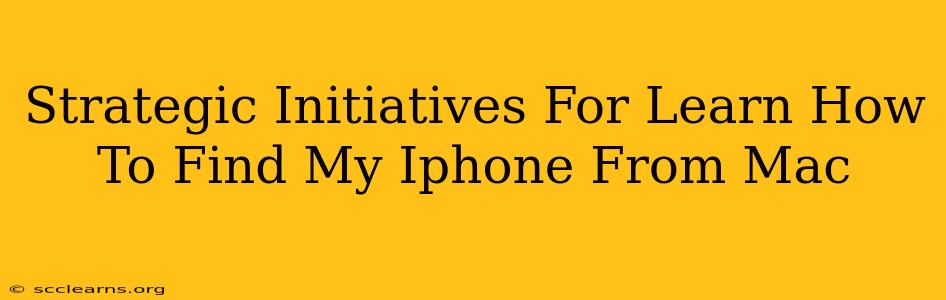Finding your iPhone when it's lost or stolen is a stressful situation, but thankfully, Apple provides a powerful tool to help: Find My iPhone. This guide outlines strategic initiatives to master using Find My iPhone from your Mac, ensuring you're prepared for any unfortunate event.
Understanding Find My iPhone's Capabilities
Before diving into the how, let's understand the what. Find My iPhone, accessible through iCloud.com or the Find My app on your Mac, offers several crucial features:
- Locate: Pinpoint your iPhone's location on a map. This is the most basic, yet vital, function.
- Play Sound: If your iPhone is nearby, but you can't see it, this feature can help you locate it quickly.
- Lost Mode: Lock your iPhone remotely, display a custom message (including your contact information), and disable Apple Pay. This helps secure your device and informs anyone who finds it.
- Erase iPhone: As a last resort, this feature completely wipes your iPhone's data, protecting your personal information.
Accessing Find My iPhone From Your Mac: A Step-by-Step Guide
There are two primary ways to access Find My iPhone from your Mac:
Method 1: Using iCloud.com
- Open a web browser: Safari, Chrome, Firefox—your choice!
- Go to iCloud.com: Type
icloud.cominto the address bar and press Enter. - Sign in: Use your Apple ID and password. Important: Ensure you're using the same Apple ID associated with your iPhone.
- Select Find My: Once logged in, you'll see a grid of icons. Click on the "Find My" icon.
- Locate your iPhone: The map will display your iPhone's location (if it's online and location services are enabled).
Method 2: Using the Find My App
This method requires the Find My app to be installed on your Mac.
- Open the Find My app: Locate the app in your Applications folder or use Spotlight search.
- Sign in: Use your Apple ID and password (again, the same one linked to your iPhone).
- Select your iPhone: The app will display a list of your Apple devices. Select your iPhone.
- Utilize the features: Access the "Locate," "Play Sound," "Lost Mode," and "Erase iPhone" options as needed.
Proactive Measures: Setting Up Find My iPhone for Success
The best time to learn how to use Find My iPhone is before you need it. Take these proactive steps:
- Ensure Find My is enabled: On your iPhone, go to Settings > [Your Name] > Find My and make sure both "Find My iPhone" and "Share My Location" are toggled on.
- Keep your iPhone software updated: Regular updates include security improvements and often enhancements to Find My.
- Familiarize yourself with the interface: Spend a few minutes exploring the Find My app or iCloud.com interface so you know where to find the features when you need them.
- Consider enabling two-factor authentication: This adds an extra layer of security to your Apple ID, making it harder for unauthorized individuals to access your account and your device's location.
Troubleshooting Common Issues
- iPhone Offline: If your iPhone is offline, Find My may not be able to locate it immediately. However, it will show the last known location.
- Location Services Disabled: Ensure location services are enabled on your iPhone.
- Incorrect Apple ID: Double-check that you're using the correct Apple ID associated with your iPhone.
Conclusion: Mastering Find My iPhone for Peace of Mind
Learning how to use Find My iPhone from your Mac is a crucial step in protecting your device and personal data. By understanding its features and taking proactive steps, you'll be well-prepared to handle any situation where your iPhone goes missing. Remember, prevention is key, so take the time to familiarize yourself with this essential tool today.