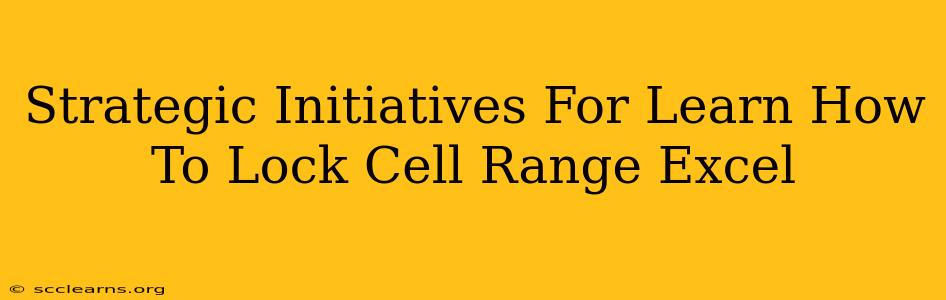Locking cell ranges in Excel is a crucial skill for anyone working with spreadsheets, particularly for protecting sensitive data or preventing accidental changes to important formulas and calculations. This guide outlines strategic initiatives to master this technique, boosting your efficiency and data integrity.
Understanding Cell Protection in Excel
Before diving into locking cell ranges, it's vital to understand the fundamental mechanics of Excel's cell protection feature. This isn't just about preventing edits; it's about controlling access to specific parts of your worksheet. Think of it as creating a secure perimeter around your critical data.
Key Concepts:
- Protecting Worksheets: This overarching action enables or disables the protection you've applied to individual cells or ranges. Without worksheet protection, cell locks are ineffective.
- Unlocking Cells: Before locking a range, you might need to unlock specific cells you want to remain editable.
- Protected Ranges: These are the specific areas of your worksheet where edits are restricted once the worksheet is protected.
Step-by-Step Guide to Locking Cell Ranges
Here's a practical, step-by-step guide to effectively lock cell ranges in Excel:
-
Select the Range: Highlight the cells you wish to protect. This is the foundation of the entire process. Accurate selection is paramount.
-
Unlock Cells (If Necessary): If your worksheet already has some cells locked, and you need to unlock cells within the range you want to lock, you must unlock them first. Go to the "Home" tab and locate the "Format" group. Select "Format Cells...". In the "Protection" tab, uncheck the "Locked" box. Click "OK." This is a critical step often overlooked.
-
Lock the Desired Range: Once your cells are selected, navigate back to the "Format Cells..." dialog box (via the "Home" tab and "Format" group). In the "Protection" tab, check the "Locked" box. Click "OK." Now, your selected range is prepared for protection.
-
Protect the Worksheet: Go to the "Review" tab and click "Protect Sheet." A dialog box appears where you can customize the protection settings. You can choose to allow specific actions like formatting, sorting, inserting rows, etc., even when the sheet is protected. Set your password (carefully!) and click "OK." This completes the cell locking process.
Advanced Techniques and Best Practices
Mastering basic cell locking is only the first step. To truly leverage this functionality, consider these advanced strategies:
- Using VBA (Visual Basic for Applications): For highly complex scenarios or automated protection procedures, VBA scripting can provide more granular control over cell locking. This allows for dynamic protection based on various criteria.
- Conditional Formatting: Combine cell locking with conditional formatting to visually highlight protected areas and further improve clarity for users. This provides an extra layer of visual cues.
- Data Validation: Employ data validation rules to control the type of data entered into specific cells, enhancing data integrity beyond simple cell locking. This adds an extra layer of protection.
Troubleshooting Common Issues
- Cells Still Editable: Double-check that worksheet protection is enabled. Verify that the "Locked" attribute is applied to the desired cells before protecting the worksheet. And remember to select a strong password!
- Password Issues: If you forget your password, recovery can be challenging. Therefore, always store passwords securely.
By implementing these strategic initiatives, you'll gain a robust understanding of cell range locking in Excel, significantly enhancing your spreadsheet management skills and data security. Remember that consistent application of best practices is key to maximizing the benefits of this important feature.