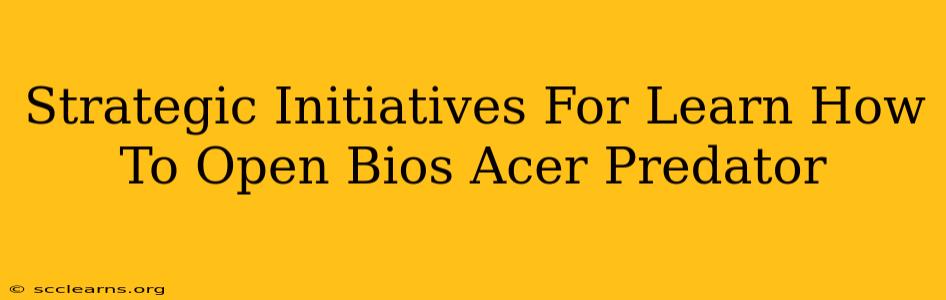Accessing your Acer Predator's BIOS (Basic Input/Output System) is crucial for various tasks, from overclocking your CPU and adjusting boot priorities to troubleshooting hardware issues. This guide outlines strategic initiatives to help you confidently navigate this process. We'll cover different methods and provide troubleshooting tips to ensure success.
Understanding the Importance of BIOS Access
Before diving into the how-to, let's understand why accessing your Acer Predator's BIOS is important:
- Overclocking: Unlock the performance potential of your Predator by safely overclocking your CPU and GPU. This requires BIOS adjustments.
- Boot Order Management: Change the boot order to prioritize booting from a USB drive (for installing an operating system) or another storage device.
- Hardware Configuration: Modify hardware settings, such as enabling or disabling integrated peripherals.
- Troubleshooting: Diagnose and resolve hardware conflicts or boot problems by checking BIOS settings.
- Security Settings: Manage security features like the system password and secure boot options.
Methods to Access Your Acer Predator's BIOS
The method for accessing the BIOS varies slightly depending on your Acer Predator model and its motherboard. However, the general principles remain consistent. Here are the most common approaches:
Method 1: The DEL Key Method
This is often the most straightforward approach. As your Predator starts up, repeatedly press the Delete (DEL) key on your keyboard. You may need to press it repeatedly and quickly before the Acer logo disappears. The exact timing can vary depending on your system's speed. If this doesn't work, proceed to the next method.
Method 2: The F2 Key Method
Some Acer Predator models utilize the F2 key to access the BIOS. Similar to the DEL key method, repeatedly press the F2 key during the startup process.
Method 3: Using the F12 Key for Boot Menu
The F12 key often brings up a boot menu. While this doesn't directly access the BIOS, it's a useful option if you're having trouble getting into the BIOS. You can use this to change your boot order.
Troubleshooting BIOS Access Issues
If you're encountering difficulties accessing the BIOS, consider these troubleshooting steps:
- Timing is Crucial: Pay close attention to the timing. Press the key repeatedly and rapidly as soon as you see the Acer logo or the initial POST (Power-On Self-Test) screen.
- Keyboard Issue: Ensure your keyboard is properly connected and functioning. Try a different keyboard if possible.
- BIOS Update (Advanced): In some rare cases, a corrupted or outdated BIOS can prevent access. This is a very advanced procedure and should only be attempted if you're comfortable with the risks. It’s best to consult Acer's support website for your specific model.
- Consult Your Manual: Your Acer Predator's manual should provide specific instructions on how to access the BIOS for your model.
Navigating the BIOS Menu
Once you've successfully accessed the BIOS, you'll see a menu with various options. Each Acer Predator model's BIOS interface might vary slightly, so explore carefully. Remember to save any changes you make before exiting. Usually, there's an option to save and exit (often labeled as "Save & Exit" or "Save Changes and Exit").
Key Takeaways
Accessing your Acer Predator's BIOS is a valuable skill for any user. Remember that the key to success lies in precise timing and persistence. If the standard methods fail, consulting your manual and considering the troubleshooting steps can help you resolve the issue. With a little patience, you can master this essential computer task.