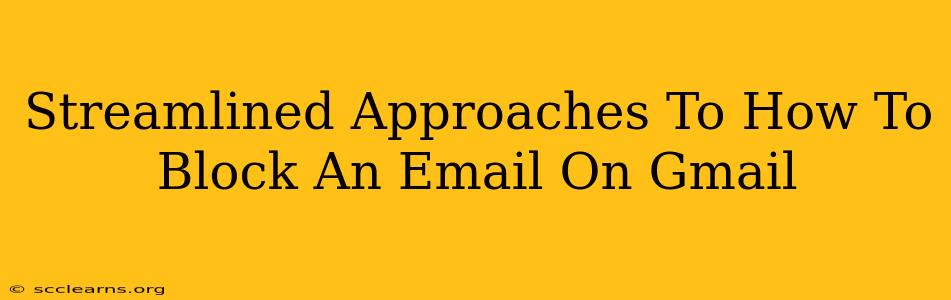Are you tired of unwanted emails cluttering your inbox? Gmail makes it easy to regain control and silence those pesky senders. This guide provides streamlined approaches to blocking emails on Gmail, ensuring a cleaner, more efficient inbox experience. We'll cover various methods, from quick blocking to managing blocked senders.
The Quick and Easy Way to Block an Email in Gmail
This method is perfect for immediate action when you receive an unwanted email.
1. Open the unwanted email.
2. Locate the three vertical dots (More options) usually found in the top right corner of the email.
3. Click on "Block "[sender's name or email address]".
That's it! Gmail will now filter future emails from that sender directly to your spam folder.
What Happens When You Block an Email?
Blocking an email address in Gmail prevents future messages from that sender from reaching your inbox. They will be automatically filtered into your spam folder. You won't receive notifications for these blocked emails, freeing up your inbox and minimizing distractions.
Managing Your Blocked Senders in Gmail
Want to review or manage your list of blocked senders? Here's how:
1. Access your Gmail settings: Click on the gear icon (Settings) in the top right corner of your Gmail interface.
2. Select "See all settings".
3. Navigate to the "Filters and Blocked Addresses" tab.
4. Here, you'll find a list of all your blocked senders. You can unblock someone by clicking the "Unblock" link next to their email address.
This comprehensive view allows you to manage your blocked senders effectively, ensuring you maintain control over your email communication.
Blocking Emails from Specific Domains
Sometimes, you might want to block all emails from a particular domain (e.g., example.com). While Gmail doesn't have a direct "block domain" option, you can achieve this using filters.
1. Create a filter: In your Gmail settings ("Filters and Blocked Addresses" tab), click "Create a new filter."
2. Enter the domain name in the "From" field (e.g., example.com). Make sure to use the "has the words" option.
3. Choose your action: Select "Delete it" to automatically delete emails from that domain or "Mark as read" if you want to see them but not receive a notification.
This method effectively manages emails from entire domains, streamlining your inbox management.
Advanced Techniques for Blocking Emails
For more advanced scenarios, consider these techniques:
- Using third-party email clients: Some email clients offer more robust blocking features than Gmail's built-in functionality.
- Reporting spam: Always report spam emails to help Gmail's spam filters learn and improve their accuracy. This contributes to a cleaner inbox for everyone.
- Leveraging unsubscribe links: Always utilize the unsubscribe option in legitimate emails to prevent receiving further unwanted messages.
By implementing these strategies, you'll dramatically reduce email clutter and improve your overall Gmail experience. Remember, a clean inbox translates to increased productivity and reduced stress.
Keyword Optimization Summary
This post is optimized for keywords such as: block email Gmail, block sender Gmail, Gmail block email address, Gmail blocked senders, manage blocked senders Gmail, block domain Gmail, Gmail filters, Gmail spam, unwanted emails Gmail. The content naturally incorporates these keywords and related semantic terms, enhancing search engine optimization.