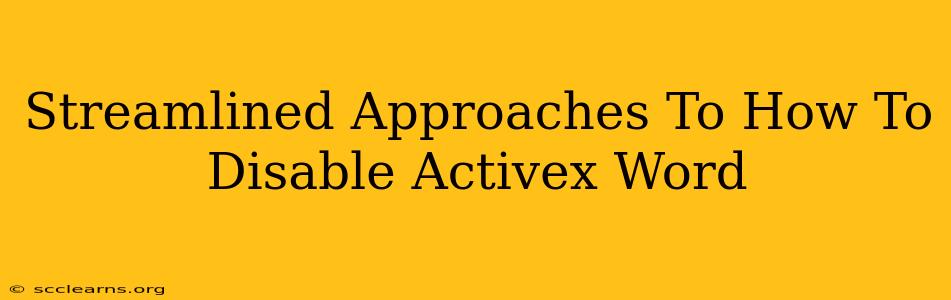ActiveX controls, while offering extended functionality in some applications, often pose security risks. Disabling them in Microsoft Word is a crucial step in bolstering your system's security. This guide offers streamlined methods to disable ActiveX, catering to different comfort levels with computer settings. We'll cover both temporary and permanent solutions, ensuring you have complete control over your Word document security.
Understanding ActiveX Controls and Their Risks
Before diving into disabling ActiveX, let's understand what they are. ActiveX controls are small programs that add features to applications like Microsoft Word. They can enhance functionality, but they also represent a potential security vulnerability. Malicious ActiveX controls can compromise your system, leading to data breaches, malware infections, and other serious issues. Disabling ActiveX is a proactive measure to mitigate these threats.
Method 1: Disabling ActiveX for a Specific Document (Temporary Solution)
This method is ideal for when you only need to disable ActiveX for a single Word document without affecting your overall Word settings.
Steps:
- Open the Word Document: Launch Microsoft Word and open the document where you want to disable ActiveX.
- Access Security Settings: Go to the "File" tab, then select "Options."
- Trust Center: In the Word Options window, click on "Trust Center," then click "Trust Center Settings..."
- ActiveX Settings: In the Trust Center, select "ActiveX settings."
- Disable ActiveX: Under "ActiveX controls," uncheck the boxes for "Allow automatic downloading of ActiveX controls and plug-ins" and "Allow user-initiated downloading of ActiveX controls and plug-ins."
- Close and Reopen: Close and reopen the Word document. ActiveX controls should now be disabled for this specific file.
Important Note: This only disables ActiveX for the current document. The next time you open a different Word document, or even restart Word, you'll need to repeat this process.
Method 2: Disabling ActiveX in the Trust Center (Permanent Solution)
This method disables ActiveX across all Word documents, offering a more permanent security solution. However, remember that disabling ActiveX may limit the functionality of some Word documents.
Steps:
- Access Trust Center: Follow steps 2 and 3 from Method 1 to access the Trust Center.
- Macro Settings: Navigate to the "Macro Settings" section within the Trust Center.
- Disable All Macros: Select "Disable all macros without notification". This is a strong security measure, but it will prevent any macros from running. Be aware that some legitimate documents may rely on macros.
- ActiveX Settings (Optional but Recommended): While the above step significantly enhances security, for an even more robust approach, also follow steps 4 and 5 from Method 1 to disable ActiveX completely.
Important Note: This approach disables ActiveX for all Word documents. If a document requires ActiveX, you might encounter functionality limitations.
Method 3: Using Group Policy (For Enterprise Environments)
For organizations managing multiple computers, Group Policy offers centralized control over security settings, including ActiveX. This method involves modifying Group Policy settings, a task that typically requires administrative privileges. Consult your system administrator for assistance if needed. This provides a robust, managed solution for entire networks. The exact steps will depend on your specific Group Policy implementation, but it involves modifying settings related to ActiveX controls within the Internet Explorer settings section of your Group Policy Object (GPO).
Prioritizing Security: Best Practices
Disabling ActiveX is a significant step toward improving your Word document security. However, it's essential to practice comprehensive security measures:
- Keep Software Updated: Regularly update Microsoft Word and your operating system to benefit from the latest security patches.
- Antivirus Software: Use reputable antivirus software and ensure it's always active and up-to-date.
- Careful Downloads: Only download files from trusted sources to minimize the risk of malware.
- Be Wary of Macros: Exercise caution when enabling macros in Word documents, as they can be used to deliver malicious code.
By combining these strategies, you significantly reduce your risk of security vulnerabilities when using Microsoft Word. Remember to weigh the security benefits against potential functional limitations when choosing your ActiveX settings.