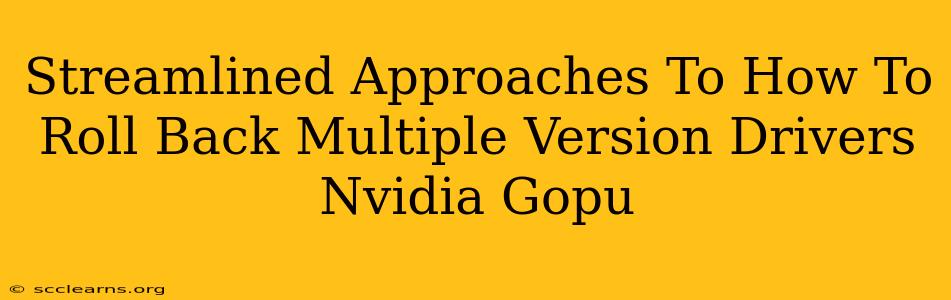Rolling back multiple NVIDIA drivers can feel like navigating a minefield, especially if you're dealing with the complexities of the Graphics Processing Unit (GPU) and its associated software. This guide provides streamlined approaches to tackling this issue, focusing on efficiency and minimizing potential complications. We'll cover various methods, from using the NVIDIA control panel to leveraging system restore points, ensuring you find the solution that best suits your technical proficiency.
Understanding the Problem: Why Roll Back NVIDIA Drivers?
Before diving into the solutions, it's crucial to understand why you might need to roll back your NVIDIA drivers. Common reasons include:
- Game Crashes or Instability: A newly installed driver might introduce incompatibilities with specific games, leading to frequent crashes or poor performance.
- Display Issues: Problems like screen tearing, flickering, or resolution issues can stem from driver conflicts or bugs.
- System Instability: In some cases, a faulty driver can destabilize your entire system, causing blue screens or unexpected shutdowns.
- Hardware Conflicts: The new driver might clash with other hardware components in your system.
Streamlined Methods for Rolling Back Multiple NVIDIA Drivers
Let's explore the most efficient ways to revert to older, more stable drivers.
Method 1: Utilizing the NVIDIA Control Panel
This is the simplest and often the most effective approach.
- Access the Control Panel: Right-click on your desktop and select "NVIDIA Control Panel."
- Navigate to Driver Updates: Look for an option related to "Driver Updates" or "Driver Version." The exact wording might vary slightly depending on your NVIDIA driver version.
- Roll Back Driver: You should find a button or option to "Roll Back Driver" or "Restore Previous Driver." Select this and follow the on-screen instructions. This will revert your graphics drivers to the previously installed version.
Important Note: This method only works if you haven't manually deleted the previous driver files.
Method 2: Using System Restore (Windows)
Windows' built-in System Restore feature can be a lifesaver. It creates restore points at various intervals, allowing you to revert your system's state to a point before the problematic driver installation.
- Open System Restore: Search for "Create a restore point" in the Windows search bar and open it.
- Select a Restore Point: Choose a restore point created before you installed the problematic NVIDIA drivers. Review the date and time to ensure accuracy.
- Complete the Restore: Follow the on-screen prompts to complete the system restore process. Your computer will restart, and the drivers should be reverted.
Method 3: Clean Installation with Older Drivers (Advanced)
This method involves completely removing the current drivers and installing an older version manually. It's more involved but ensures a clean slate.
- Uninstall Current Drivers: Use the NVIDIA Control Panel or the Windows Add/Remove Programs feature to completely uninstall your current NVIDIA drivers. Important: Consider using a dedicated driver uninstaller (like Display Driver Uninstaller - DDU) for a more thorough removal.
- Download Older Drivers: Go to the official NVIDIA website, find your graphics card model, and download the drivers you wish to revert to. Ensure compatibility with your operating system.
- Install Older Drivers: Run the downloaded installer and follow the instructions. This will install the older driver version.
Caution: This method requires careful execution. Downloading drivers from untrusted sources can introduce malware risks. Always use the official NVIDIA website.
Method 4: Utilizing Device Manager (Less Reliable)
While less reliable than the other methods, the Device Manager can provide a basic rollback option.
- Access Device Manager: Search for "Device Manager" in the Windows search bar.
- Locate Display Adapters: Expand the "Display adapters" section.
- Right-click NVIDIA GPU: Right-click on your NVIDIA graphics card and select "Properties."
- Driver Tab: Go to the "Driver" tab. If available, select "Roll Back Driver."
Preventing Future Driver Problems
- Research Before Upgrading: Always check online forums and reviews before installing new NVIDIA drivers.
- Create Restore Points: Regularly create system restore points to have a fallback option.
- Backup Your System: A complete system backup is always a good preventative measure.
By following these streamlined approaches, you can effectively roll back multiple NVIDIA drivers and resolve performance or stability issues. Remember to choose the method that best suits your comfort level and technical skills. Always prioritize downloading drivers from official sources to prevent malware.