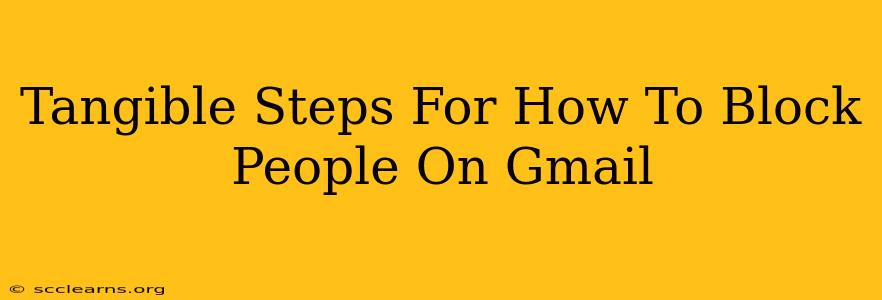Are you tired of unwanted emails cluttering your inbox? Gmail makes it easy to take control and reclaim your digital space. This guide provides clear, step-by-step instructions on how to block people on Gmail, ensuring a cleaner and more peaceful email experience. We'll cover blocking on both the desktop and mobile versions of Gmail.
Blocking Senders on Gmail Desktop
This method is perfect if you're using Gmail on your computer.
Step 1: Locate the Unwanted Email
Open the email from the sender you wish to block. Make sure you're looking at the full email, not just the preview in your inbox.
Step 2: Access the More Options Menu
Look for three vertical dots or a small arrow icon usually located in the upper right corner of the email. Click on this. This expands a menu of options.
Step 3: Select "Block "[Sender's Name]"
From the dropdown menu, choose the option that says "Block "[Sender's Name]". Gmail will automatically insert the sender's email address here.
Step 4: Confirmation and Completion
Gmail may present a confirmation window. Review this and confirm your decision to block the sender. Once confirmed, any future emails from this address will be automatically diverted to your Spam folder.
Blocking Senders on the Gmail Mobile App (Android & iOS)
Blocking on your phone is just as straightforward.
Step 1: Open the Unwanted Email
Similar to the desktop version, open the email message you want to block.
Step 3: Access the Menu
Look for the three vertical dots or a similar icon that represents the menu. This is usually located somewhere near the top of the email.
Step 3: Tap "Block "[Sender's Name]"
Within the menu, you'll find an option to block the sender. Again, the sender's email address will typically be included in the option text.
Step 4: Confirm the Block
Confirm your choice in the following pop-up window. That's it! Emails from this blocked contact will go straight to your Spam folder.
What Happens After Blocking Someone?
After you block a sender, any new emails they send will be automatically filtered to your Spam folder. You won't receive notifications about their emails, keeping your inbox tidy and preventing unwanted interruptions. Important: Blocking doesn't delete existing emails from this sender. You'll need to manually delete those if you wish to remove them from your inbox.
Unblocking Someone in Gmail
Need to unblock someone? While the exact steps might vary slightly depending on your device and Gmail version, the process is generally easy to find within your Gmail settings. Search for "blocked contacts" or "blocked senders" in the settings. You should find a list of blocked addresses and an option to remove each one.
Proactive Email Management
Blocking senders is a powerful tool for managing your inbox. Remember to utilize Gmail's other features, like filtering and unsubscribing, to maintain a clean and efficient email workflow. By combining these techniques, you can significantly improve your email management skills and create a more productive digital experience.
This comprehensive guide should help you effectively manage unwanted emails and improve your overall Gmail experience. Remember to always be mindful of who you block, as you won’t receive communication from them anymore.