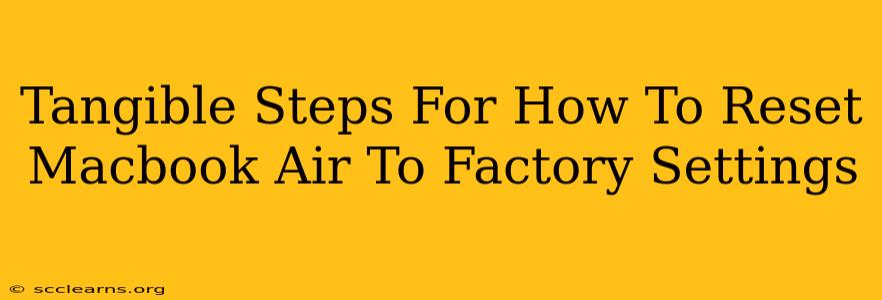Facing a sluggish Macbook Air or need to sell/give it away? A factory reset is your solution! This guide provides clear, step-by-step instructions on how to completely erase your Macbook Air and restore it to its original factory settings. We'll cover both methods: using macOS Recovery and using Disk Utility. Follow along for a smooth and efficient process.
Method 1: Resetting Your Macbook Air Using macOS Recovery
This method is the quickest and easiest way to reset your Macbook Air to factory settings. It completely erases your data and reinstalls macOS.
Step 1: Back Up Your Important Data
Before you begin, this is crucial: back up all your important files, photos, documents, and anything else you want to keep. Cloud storage (iCloud, Google Drive, etc.) is ideal, or an external hard drive. Losing your data is irreversible without a backup.
Step 2: Shut Down Your Macbook Air
Completely shut down your Macbook Air. Don't just close the lid; select "Shut Down" from the Apple menu.
Step 3: Enter macOS Recovery Mode
Turn on your Macbook Air and immediately press and hold the power button. You should see a startup options window. Select "Options" and click "Continue". Your Mac will restart into macOS Recovery.
Step 4: Select "Disk Utility"
In the macOS Utilities window, select "Disk Utility" and click "Continue".
Step 5: Erase Your Startup Disk
In Disk Utility, select your startup disk (usually named "Macintosh HD" or similar) from the sidebar. Click "Erase".
- Name: Give your disk a name (e.g., "Macintosh HD").
- Format: Choose "APFS" (Apple File System).
- Scheme: Choose "GUID Partition Map".
Click "Erase" and wait for the process to complete. This can take some time.
Step 6: Reinstall macOS
Once the erase process is finished, close Disk Utility. Back in the macOS Utilities window, select "Reinstall macOS" and click "Continue". Follow the on-screen instructions. You'll need a stable internet connection for this step.
Step 7: Set Up Your Macbook Air
After macOS is reinstalled, follow the on-screen instructions to set up your Macbook Air as a new computer. This includes choosing your language, region, and connecting to Wi-Fi.
Method 2: Resetting Your Macbook Air Using Disk Utility (Advanced Users)
This method offers more control but is slightly more complex. It's recommended for users comfortable with managing disk partitions.
Step 1 & 2: Follow Steps 1 and 2 from Method 1 (Back up your data and shut down your Macbook Air).
Step 3 & 4: Follow Steps 3 and 4 from Method 1 (Enter macOS Recovery Mode and Select "Disk Utility").
Step 5: Erase Your Startup Disk (Detailed)
This step is more involved than in Method 1. Carefully select the correct drive to avoid data loss on other drives. You may need to look closely at the drive sizes to identify your main drive.
- Verify the correct drive: Double-check you've selected the correct drive before proceeding. Mistakes here can lead to irreversible data loss.
- Erase the drive: Follow the steps in Method 1, Step 5 to erase the drive.
Step 6 & 7: Follow Steps 6 and 7 from Method 1 (Reinstall macOS and Set Up Your Macbook Air).
Troubleshooting Tips
- Macbook Air won't start: Try resetting the SMC (System Management Controller) or the PRAM/NVRAM. Search online for specific instructions on how to do this for your Macbook Air model.
- Error messages during the process: Note the error message and search online for a solution. Apple's support website is a good resource.
- Internet connection issues: Ensure you have a stable internet connection during the macOS reinstallation process.
Remember to always back up your data before performing a factory reset. By following these steps, you can successfully reset your Macbook Air to factory settings and get it running smoothly again!