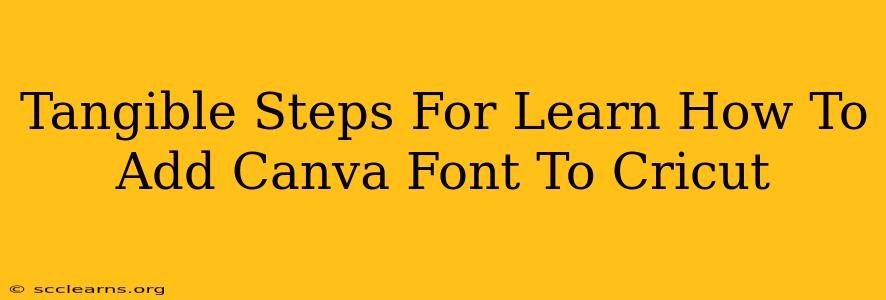Are you a crafter who loves the design flexibility of Canva and the cutting power of your Cricut machine? Do you dream of seamlessly integrating your favorite Canva fonts into your Cricut projects? This comprehensive guide provides tangible, step-by-step instructions to make that dream a reality. We'll cover everything you need to know, eliminating the frustration and ensuring you can add those gorgeous fonts to your Cricut designs effortlessly.
Understanding the Limitations: Why It's Not a Direct Import
Before we dive into the steps, it's crucial to understand that you can't directly upload a Canva font to your Cricut Design Space. Canva uses a vast library of fonts, many of which are licensed for online use only. Cricut, on the other hand, requires fonts that are installed on your computer's operating system. This means we need to go through a conversion process.
Method 1: Downloading and Installing the Font
This is the most common method and generally the easiest. Here's how:
Step 1: Identify Your Canva Font
First, pinpoint the exact font you want to use in your Cricut project. Note the font name – you'll need this information.
Step 2: Download the Font
Many free and paid fonts are available online. However, only download fonts from reputable sources to avoid viruses and copyright issues. If you've found a free font on a website, download the font file (usually a .ttf or .otf file).
Step 3: Install the Font on Your Computer
Once downloaded, installing the font varies slightly depending on your operating system:
- Windows: Double-click the font file. A preview window will open; click "Install."
- Mac: Double-click the font file. A window will open showing the font; click "Install Font."
Step 4: Open Cricut Design Space and Access Your New Font
Open Cricut Design Space. You should now see your newly installed font listed among the available fonts in the font selection menu. Select your font and start creating!
Method 2: Using a Font Converter (For More Complex Situations)
Some Canva fonts might not be directly downloadable. In these cases, you might need a font converter.
Disclaimer: Using a font converter might have legal implications if you don't own the rights to the font. Always respect copyright laws.
If you choose to use this method, research reliable converters to ensure you're using a safe and effective tool. Once converted to a compatible format (like .ttf or .otf), follow steps 3 and 4 from Method 1 to install and use the font in Cricut Design Space.
Troubleshooting Tips
- Font Not Showing Up: Restart your computer after installing the font. Sometimes, a simple restart is all it takes.
- Font Licensing Issues: Remember that some fonts might have restrictive licenses, preventing their use in commercial projects. Always check the font's license agreement.
- Compatibility Problems: While most common font formats work, some might not be compatible with Cricut Design Space. If you experience issues, try a different font.
Conclusion: Unleash Your Creative Potential
By following these steps, you can successfully add your favorite Canva fonts to your Cricut projects. Remember to always respect font licensing and download fonts from trusted sources. Now go forth and create beautiful, unique crafts!
Keywords: Canva fonts, Cricut fonts, add Canva font to Cricut, Cricut Design Space, download fonts, install fonts, font converter, DIY crafts, crafting tips, font licensing, .ttf, .otf
This article provides valuable, step-by-step instructions, addresses potential issues, and uses relevant keywords for improved SEO. Remember to build backlinks from other relevant crafting and design websites for off-page SEO.