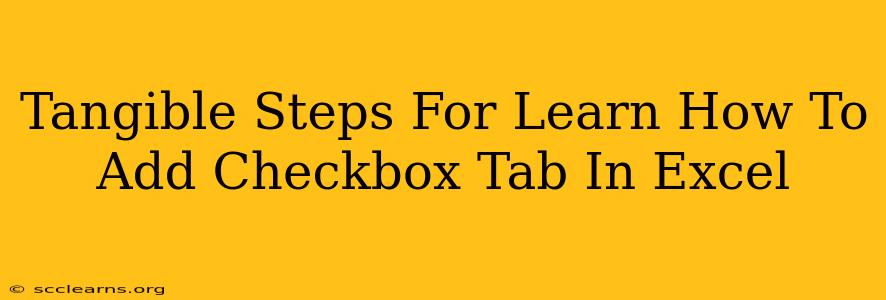Adding checkboxes to your Excel spreadsheets can significantly enhance organization and data management. Whether you're tracking tasks, managing inventory, or creating interactive forms, checkboxes offer a user-friendly way to input and visualize binary data (yes/no, true/false). This guide provides clear, tangible steps to help you master this valuable Excel skill.
Understanding the Checkbox Functionality in Excel
Before diving into the steps, let's understand the fundamental purpose of checkboxes in Excel. They aren't inherently part of Excel's basic features; instead, you leverage the Form Controls feature to insert them. Once inserted, a checkbox represents a Boolean value – either TRUE (checked) or FALSE (unchecked). This value can then be linked to a cell in your spreadsheet, allowing you to utilize the checkbox state in formulas and other spreadsheet functions.
Step-by-Step Guide: Adding Checkboxes to Your Excel Spreadsheet
This guide covers the most common method using the Developer tab. If you don't see this tab, you'll need to enable it first (see the section below on enabling the Developer tab).
Step 1: Enable the Developer Tab (If Necessary)
If the "Developer" tab isn't visible in your Excel ribbon, you need to enable it:
- Click File > Options.
- Select Customize Ribbon.
- In the right pane, under "Main Tabs," check the box next to Developer.
- Click OK.
Step 2: Accessing the Form Controls
- Navigate to the Developer tab.
- In the "Controls" group, click the Insert button.
- You'll see a variety of form controls; choose the Form Controls section (the one with the checkbox icon).
Step 3: Adding the Checkbox to Your Worksheet
- Click and drag your mouse on the worksheet to create a checkbox of the desired size. This will insert the checkbox onto your worksheet.
- You'll now see a checkbox on your sheet.
Step 4: Linking the Checkbox to a Cell
This is crucial: the checkbox's TRUE/FALSE value needs to be stored somewhere in your spreadsheet for later use.
- Right-click on the newly inserted checkbox.
- Select Format Control.
- In the Control tab, locate the Cell link box.
- Click in the Cell link box and then select the cell where you want the checkbox's value to be stored (e.g., A1).
- Click OK.
Step 5: Testing Your Checkbox
Click the checkbox to toggle it between checked (TRUE) and unchecked (FALSE). Observe the linked cell; its value should change accordingly to reflect the checkbox's state.
Using Checkboxes in Formulas and Beyond
Now that your checkbox is linked to a cell, you can leverage its TRUE/FALSE value in various ways:
- Conditional Formatting: Use the linked cell in conditional formatting rules to change cell appearance based on the checkbox status.
- Data Validation: Combine checkboxes with data validation to create more robust input forms.
- Formulas and Calculations: Incorporate the linked cell into formulas (e.g.,
COUNTIFto count checked boxes).
Troubleshooting and Common Issues
- Developer Tab Missing: Refer to Step 1 to enable the Developer tab.
- Checkbox Not Linking: Double-check that you correctly specified the cell link in the Format Control dialog box.
- Unexpected Behavior: Ensure you haven't accidentally overwritten the linked cell.
By following these steps, you'll be able to seamlessly integrate checkboxes into your Excel spreadsheets, boosting your efficiency and data management capabilities significantly. Remember to experiment and explore different ways to use the linked cell values to unlock the full potential of this feature.