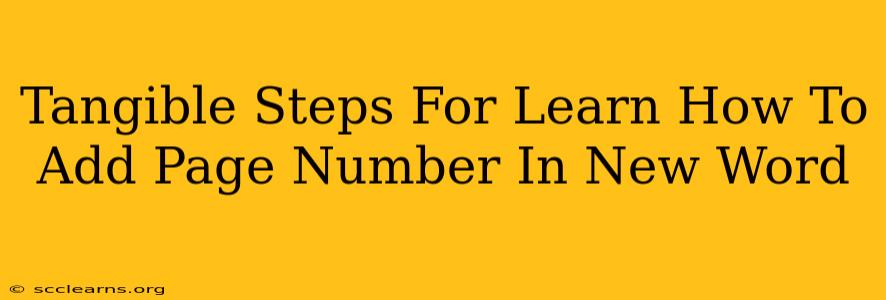Adding page numbers to your Word document is a fundamental task, crucial for organization and professional presentation. Whether you're crafting a research paper, a business report, or simply a longer personal document, page numbers enhance readability and navigation. This guide provides clear, step-by-step instructions on how to add page numbers in a new Word document, catering to different preferences and styles.
Choosing Your Page Number Style
Before diving into the specifics, consider where you want your page numbers to appear:
- Top of the page (Header): This is the most common placement, offering easy visibility.
- Bottom of the page (Footer): A good option if you want to keep the top of the page uncluttered.
- Inside or Outside margins: Depending on your document's binding, you might want numbers on the inside or outside edges.
Word offers flexibility to customize this according to your needs.
Step-by-Step Guide: Adding Page Numbers in Microsoft Word
Let's walk through the process of adding page numbers to your new Word document. These instructions apply to recent versions of Microsoft Word, but the core principles are similar across versions.
1. Navigate to the Header or Footer
- Double-click at the very top of your page (for a header) or the very bottom (for a footer). This will open the header or footer editing area.
2. Insert Page Numbers
-
Go to the "Insert" tab on the ribbon at the top of the Word window.
-
In the "Header & Footer" group, click on the "Page Number" button.
-
A drop-down menu will appear, displaying various page number formatting options:
- Top of Page: Positions the page number at the top.
- Bottom of Page: Places the number at the bottom.
- Page Number Format: Allows you to select different number styles (e.g., 1, 2, 3... or i, ii, iii...). You can also choose alignment (left, center, right).
- Different First Page: Lets you create a different header or footer for the first page (often used to omit the page number on the title page). This is a very important option for professional documents.
3. Customize Your Page Numbers (Optional)
Once you've inserted page numbers, you can further customize them:
- Change the Number Format: Select the page number, right-click, and choose "Page Number Format". Experiment with different number formats, including Roman numerals, letters, or even custom formats.
- Change the Position: Drag the page number to adjust its position within the header or footer.
- Add Text to the Header or Footer: You can include additional information in the header or footer, such as your name, date, or document title, alongside the page number. Just type the text directly into the header/footer area.
4. Close the Header/Footer Editing Area
Once satisfied with your page number placement and style, simply click outside the header or footer area to close the editing mode and save your changes.
Troubleshooting Common Issues
- Page numbers appear on the title page: If you don't want a page number on the first page, select "Different First Page" in the page number options.
- Page numbers are misaligned: Ensure you're working within the header or footer editing area. You might need to adjust margins or paragraph formatting within the header or footer.
- Page numbers don't update correctly: Save your document and reopen it. If the problem persists, try restarting Word.
By following these clear steps, you can effectively add page numbers to any new Word document, enhancing its professionalism and readability. Remember to explore the formatting options to achieve the perfect look for your specific document. Mastering this simple function is an essential skill for anyone working regularly with Microsoft Word.