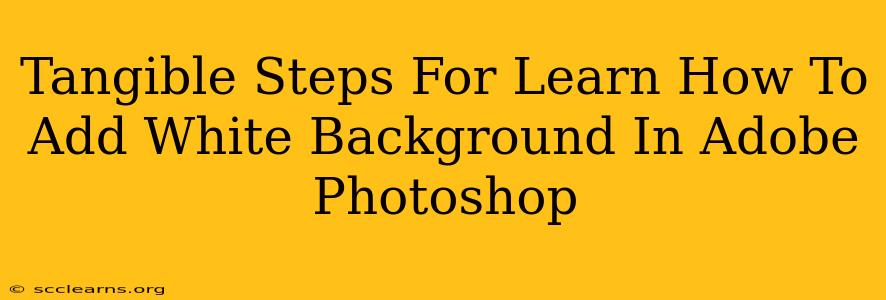Adding a white background in Adobe Photoshop is a fundamental skill for graphic designers and photo editors. Whether you're preparing images for a website, creating marketing materials, or simply cleaning up a photo, mastering this technique is essential. This guide provides clear, tangible steps to help you achieve a pristine white backdrop for your images.
Understanding the Different Methods
Before diving into the steps, it's crucial to understand that there are several ways to add a white background in Photoshop, each suitable for different situations:
- Using the Background Eraser Tool: Ideal for removing complex backgrounds from images with clearly defined subjects.
- Using the Magic Wand Tool: Best suited for images with solid color backgrounds that contrast sharply with the subject.
- Using the Quick Selection Tool: A versatile option for selecting subjects quickly, particularly useful for images with less defined edges.
- Creating a New Layer and Filling with White: A simple method for adding a white background to an image that already has a transparent background.
Method 1: Using the Background Eraser Tool
This method is excellent for removing intricate backgrounds and preserving fine details around the subject of your image.
Step 1: Open Your Image in Photoshop.
Step 2: Select the Background Eraser Tool. It's located in the toolbar, usually alongside the eraser tool. You might need to click and hold on the eraser tool to reveal it.
Step 3: Adjust Tool Settings. Experiment with the Limits setting (Continuous, Once, or Background Swatch). A lower Tolerance value will create a more precise selection. Adjust the Sampling (Continuous, Once, or Background Swatch) to fit your image's complexity. A larger Brush Size is usually better for large areas, while a smaller one works well for details.
Step 4: Carefully Erase the Background. Click and drag the tool over the areas you want to remove. The background will disappear, revealing a transparent checkerboard pattern.
Step 5: Add a White Background Layer. Create a new layer (Layer > New > Layer) below your image layer. Fill this layer with white using the Paint Bucket Tool (G).
Method 2: Using the Magic Wand Tool
The Magic Wand Tool is efficient for images with uniform backgrounds.
Step 1: Open Your Image in Photoshop.
Step 2: Select the Magic Wand Tool (W).
Step 3: Adjust the Tolerance. A lower tolerance value selects a smaller range of colors. A higher tolerance selects a broader range. Click on the background to select it.
Step 4: Invert the Selection (Select > Inverse). This selects your subject instead of the background.
Step 5: Create a New Layer. Create a new layer below your image layer.
Step 6: Fill with White. Fill the new layer with white using the Paint Bucket Tool (G) or Alt + Backspace (or Option + Delete on a Mac).
Method 3: Using the Quick Selection Tool
The Quick Selection Tool provides a faster, more intuitive selection process.
Step 1: Open Your Image in Photoshop.
Step 2: Select the Quick Selection Tool (W). You might need to click and hold on the Magic Wand Tool to find it.
Step 3: Adjust the Brush Size. Choose a brush size appropriate to the area you're selecting.
Step 4: Click and Drag to Select the Subject. Click and drag the tool over the subject of your image. Photoshop will automatically select areas of similar color and texture.
Step 5: Refine the Selection (Optional). Use the refine edge tool to further clean up the selection if needed.
Step 6: Create a New Layer and Fill with White. Similar to the previous methods, create a new layer below your image layer and fill it with white.
Method 4: Adding White to a Transparent Background
If your image already has a transparent background, adding a white background is particularly simple.
Step 1: Open Your Image in Photoshop.
Step 2: Create a New Layer. Create a new layer below the image layer.
Step 3: Fill with White. Use the Paint Bucket Tool (G) or Alt + Backspace (or Option + Delete on a Mac) to fill the new layer with white.
Choosing the Right Method
The best method depends on the complexity of your image. For simple backgrounds, the Magic Wand Tool might suffice. For complex backgrounds with fine details, the Background Eraser Tool offers greater precision. The Quick Selection Tool provides a good balance between speed and accuracy. For images already possessing a transparent background, simply adding a white layer beneath is sufficient.
By mastering these techniques, you'll significantly improve your image editing capabilities and efficiently create professional-looking results. Remember to practice and experiment to find the workflow that best suits your style and image types.