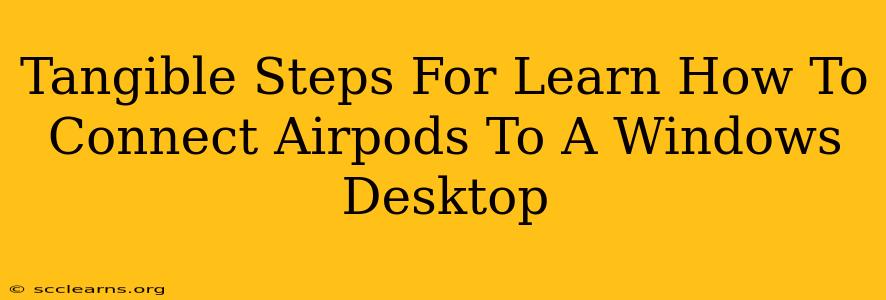Connecting your AirPods to a Windows desktop might seem daunting at first, but it's actually quite straightforward. This guide provides clear, tangible steps to help you establish a seamless connection, enhancing your audio experience. We'll cover troubleshooting common issues, ensuring a smooth listening experience every time.
Understanding the Connection Process
Before diving into the specifics, let's understand the fundamental process. AirPods, renowned for their effortless pairing with Apple devices, utilize Bluetooth technology for connectivity across different operating systems, including Windows. The key is ensuring your Windows desktop's Bluetooth is enabled and discoverable.
Essential Prerequisites:
- AirPods charged: Ensure your AirPods are adequately charged and within range of your Windows desktop. A low battery can interfere with the pairing process.
- Bluetooth enabled on your Windows PC: Your computer needs to have Bluetooth functionality activated. Most modern desktops come with built-in Bluetooth, but if yours doesn't, you'll need a compatible USB Bluetooth adapter.
- Latest Windows Updates: Keeping your Windows operating system updated is crucial for compatibility and optimal performance with Bluetooth devices.
Step-by-Step Guide: Connecting Your AirPods to Your Windows PC
Here's a detailed, step-by-step guide to connect your AirPods to your Windows desktop:
-
Put your AirPods in pairing mode: Open the AirPods case near your Windows computer. Make sure your AirPods are not already connected to another device. With the AirPods inside the case, open the lid. Press and hold the small button on the back of the case until the status light starts flashing white. This indicates they're in pairing mode.
-
Enable Bluetooth on your Windows PC: Open the Windows Settings app (usually accessible through the Start Menu). Click on "Bluetooth & other devices" and ensure that the Bluetooth toggle is switched "On".
-
Add a Bluetooth Device: In the Bluetooth & devices settings, click "Add Bluetooth or other device".
-
Select AirPods: Your computer will now scan for available Bluetooth devices. Select your AirPods from the list of available devices. The name will typically appear as "AirPods" or a similar identifier.
-
Confirm Pairing: Once selected, your computer will attempt to pair with your AirPods. You may need to confirm the pairing on both your computer and (potentially) the AirPods. Follow any on-screen instructions to complete the connection.
Troubleshooting Common Connection Problems
Even with careful steps, you might encounter connection issues. Here's how to troubleshoot some common problems:
-
AirPods not showing up: Ensure your AirPods are in pairing mode (white flashing light) and within range of your computer. Restart both your AirPods and your Windows PC. Check for any interfering devices.
-
Poor audio quality: Make sure your AirPods are sufficiently charged and close to your computer. Background apps or programs could be affecting the sound. Consider updating your audio drivers.
-
Intermittent connection: Move closer to your computer. Check for any obstructions that could interfere with the Bluetooth signal. Other Bluetooth devices nearby could also affect the connection.
Optimizing Your AirPods Audio Experience on Windows
Once connected, consider adjusting audio settings for optimal sound. Windows offers sound settings to customize the audio output for your AirPods. Experiment with equalizer settings to fine-tune the sound to your preference.
Conclusion
Connecting your AirPods to your Windows desktop provides a convenient and high-quality audio experience. By following these steps and troubleshooting tips, you can enjoy seamless wireless audio with your favorite device. Remember to keep your Windows operating system and your AirPods software up-to-date for the best results.