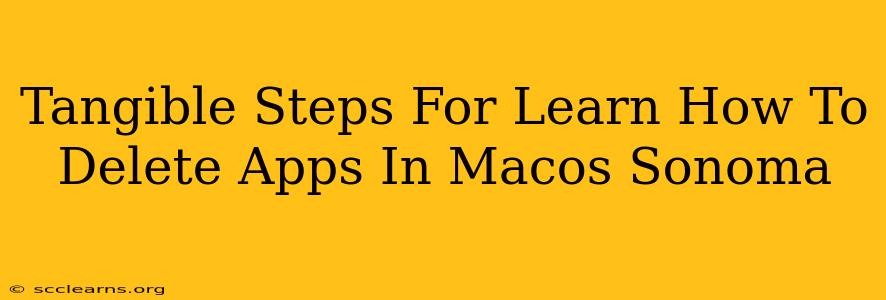macOS Sonoma offers a streamlined experience, but knowing how to manage your applications is crucial for maintaining performance and a clutter-free system. This guide provides clear, tangible steps for deleting apps in macOS Sonoma, covering various scenarios and addressing common user questions. Whether you're a seasoned Mac user or new to the Sonoma update, this guide will empower you to uninstall apps effectively.
Understanding App Removal in macOS Sonoma
Unlike Windows, macOS doesn't have a single, centralized "uninstall" button for every application. The method for deleting an app depends on how the app was installed. This impacts the process and ensures you remove all associated files.
Key Differences in App Removal:
- Apps from the App Store: These are the easiest to remove. macOS handles the complete uninstall process, including support files.
- Apps Downloaded from the Internet: These often require more manual steps to ensure complete removal. Residual files might remain if not properly uninstalled.
- Apps Installed via Package Installers (.pkg): These typically require specific uninstallers or manual removal of files and folders.
Method 1: Deleting Apps from the App Store
This is the simplest method. Apps downloaded directly from the Mac App Store are easily removed through a drag-and-drop method or from the Applications folder.
Steps:
- Locate the App: Open the Applications folder (usually found in the Finder sidebar). Find the app you wish to delete.
- Drag and Drop: Simply drag the app icon from the Applications folder to the Trash icon in the Dock.
- Empty Trash: To finalize the deletion, right-click on the Trash icon in the Dock and select Empty Trash. This permanently removes the app and its associated files.
Important Note: This method will remove the application, its data files managed by the App Store, and associated preferences. However, it may not remove any manually created documents or files that the application utilized.
Method 2: Deleting Downloaded Apps (Internet Downloads)
Apps downloaded outside of the App Store may require a more thorough approach.
Steps:
- Find the App: Locate the app in your Applications folder.
- Drag to Trash: Drag the app icon to the Trash, just like with App Store apps.
- Check for Remaining Files: Some apps leave behind support files or preferences in your user library. To check:
- Open Finder, press Shift-Command-Period to show Library folder.
- Look for folders related to the app you deleted (e.g.,
~/Library/Application Support/,~/Library/Preferences/,~/Library/Caches/). Delete any related folders if found. Caution: Be extremely careful when deleting files from the Library folder; deleting incorrect files can cause system instability.
Method 3: Deleting Apps Installed via Package Installers
Apps installed using .pkg installers might have dedicated uninstallers.
Steps:
- Check for an Uninstaller: Look for an uninstaller application within the application's folder or within your Applications folder. It is often named something like "Uninstall [App Name]".
- Run the Uninstaller: If found, run the uninstaller application. It will guide you through the process.
- Manual Removal (if no uninstaller): If no dedicated uninstaller exists, you might need to manually delete the app folder from Applications and any associated files in the Library folder (as described in Method 2). This is advanced and requires caution.
Troubleshooting & Prevention
- App Won't Delete: If an app refuses to delete (e.g., showing an error message), try restarting your Mac before attempting to delete again.
- System Stability: Always back up your Mac before attempting significant file deletions. Incorrect removal of files could lead to system instability.
- Third-Party Uninstaller: For difficult-to-remove apps, consider using a third-party uninstaller application (research reputable options carefully).
By following these steps, you can effectively manage your applications on macOS Sonoma, keeping your system clean and performing optimally. Remember to proceed with caution, especially when dealing with manual deletion of files outside the Applications folder. If you are unsure, always consult the app's documentation or support resources.