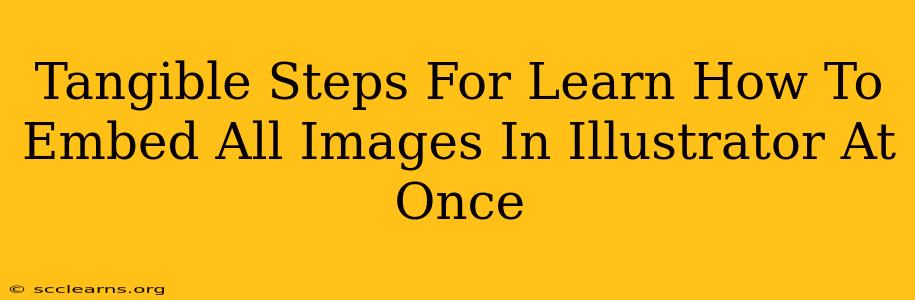Are you tired of embedding images in Illustrator one by one? Does the thought of meticulously clicking through each image and selecting "Embed" fill you with dread? This comprehensive guide will show you tangible, step-by-step methods to embed all your images in Illustrator simultaneously, saving you precious time and frustration. We'll cover various techniques, from simple selection methods to leveraging scripts for ultimate efficiency. Let's dive in!
Understanding Image Embedding in Illustrator
Before we jump into the how-to, let's clarify what image embedding means. When you embed an image, you're essentially incorporating the image data directly into your Illustrator file. This is crucial for ensuring your artwork looks the same regardless of where it's opened or shared. Unlike linked images, embedded images aren't reliant on external files. Losing the original image file won't affect your Illustrator document – a vital factor for project portability and reliability.
Method 1: The Select All & Embed Approach (For Smaller Files)
This method is perfect for projects with a manageable number of images. It's straightforward and requires no external tools or scripts.
Steps:
-
Open Your Illustrator File: Launch Illustrator and open the document containing the images you want to embed.
-
Select All Images: Use the Selection Tool (V) to select all the images in your artwork. You can do this by clicking and dragging a box around all the images or using the keyboard shortcut Ctrl+A (Windows) or Cmd+A (macOS).
-
Access the Embed Options: Right-click (or Control-click on macOS) on any of the selected images. In the context menu, choose Embed Image.
-
Verify Embedding: Check your Illustrator file size. It should increase, reflecting the embedded image data. You can also confirm by attempting to move or delete the original image files; your Illustrator document should remain unaffected.
Method 2: Using Scripts for Batch Embedding (For Larger Files)
For projects with numerous images, a script significantly speeds up the embedding process. Several free scripts are available online; search for "Illustrator embed images script". Note: always download scripts from reputable sources to avoid malware.
Steps:
-
Find and Install a Script: Download a suitable script. Illustrator scripts typically have a
.jsxextension. -
Open the Script Panel: In Illustrator, go to File > Scripts > Browse...
-
Locate and Run the Script: Navigate to the location where you saved the script and double-click to run it. The script might require some configuration, such as specifying the folder containing your images or selecting the target Illustrator file. Follow the instructions provided with the script.
-
Check your results: After running the script, verify that all images are embedded correctly by checking the file size and attempting to remove the original image files.
Troubleshooting and Tips
-
Large Files: Embedding many high-resolution images will dramatically increase your Illustrator file size. Consider optimizing your images before embedding.
-
Script Compatibility: Always check the script's compatibility with your Illustrator version.
-
Backup: Before running any script, always create a backup of your Illustrator file.
-
Linked Images: Make sure you haven't accidentally linked images instead of embedding them. You can identify linked images by a small link icon in the Layers Panel.
By following these methods, you can efficiently embed all images in your Illustrator projects, saving time and ensuring your artwork is self-contained and easily shareable. Remember to choose the method best suited for your project's size and complexity. Happy designing!