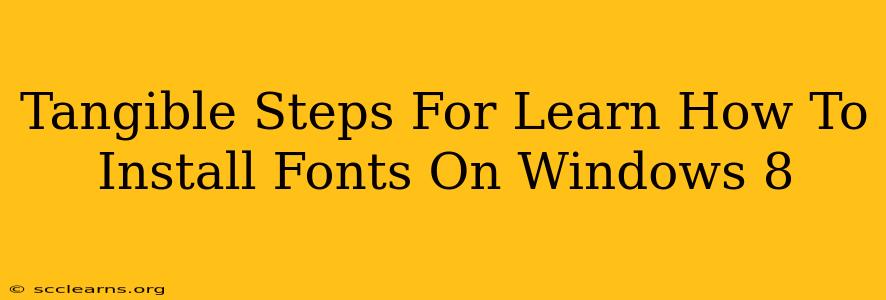Windows 8, while dated, still has a loyal user base. Knowing how to install custom fonts can significantly enhance the look and feel of your system, from documents to web browsing. This guide provides clear, tangible steps to successfully install fonts on your Windows 8 machine. We'll cover various methods and troubleshoot common issues.
Understanding Font Files
Before diving into installation, let's quickly grasp the basics. Font files typically come in formats like .ttf (TrueType Font) and .otf (OpenType Font). These files contain the design instructions for displaying text. You'll usually download them from websites offering free or commercial fonts.
Method 1: The Classic Double-Click Installation
This is the simplest method. Many font files are designed for easy installation:
- Locate your font file: Find the downloaded font file (
.ttfor.otf). - Double-click the file: A preview window will appear showing the font styles.
- Click "Install": A small window will confirm the installation. That's it! Your font is now available system-wide.
Troubleshooting Tip: If the "Install" button is missing, try right-clicking the font file and selecting "Install".
Method 2: Using the Control Panel (For Multiple Fonts)
This method is ideal when installing multiple fonts simultaneously:
- Open Control Panel: Search for "Control Panel" in the Windows 8 search bar.
- Access Fonts: Navigate to "Appearance and Personalization" and then click on "Fonts."
- Add Fonts: In the Fonts window, click "File" -> "Install new font...". Browse to the location of your font files, select them (you can select multiple files by holding down the Ctrl key), and click "Open."
Troubleshooting Tip: Ensure you have the necessary permissions to install fonts. If you encounter errors, try running the Control Panel as an administrator.
Method 3: Using the Fonts Folder Directly
This is a less user-friendly but equally effective method:
- Navigate to the Fonts Folder: Open File Explorer and go to
C:\Windows\Fonts. - Copy and Paste: Copy your font files (.ttf or .otf) and paste them directly into this folder. Windows will automatically detect and install the new fonts.
Verifying Font Installation
After installation, you should verify if the font is properly installed:
- Open a program that uses fonts: Word, Notepad, or even your web browser will do.
- Check the font list: In your chosen program, open the font selection menu. Your newly installed font should be listed alphabetically.
If the font doesn't appear, try restarting your computer. This will refresh the system's font cache.
Common Issues and Solutions
- Font not displaying correctly: This could be due to a corrupted font file. Try downloading the font again from a trusted source.
- Error messages during installation: This might be due to insufficient permissions or a corrupted system file. Try running the installer as administrator.
- Font not showing up in all applications: Some applications may have their own font libraries. Restart the specific application or check its settings.
By following these steps, you'll confidently add new fonts to your Windows 8 system and personalize its appearance. Remember to always download fonts from reputable sources to avoid malware or corrupted files. Happy customizing!