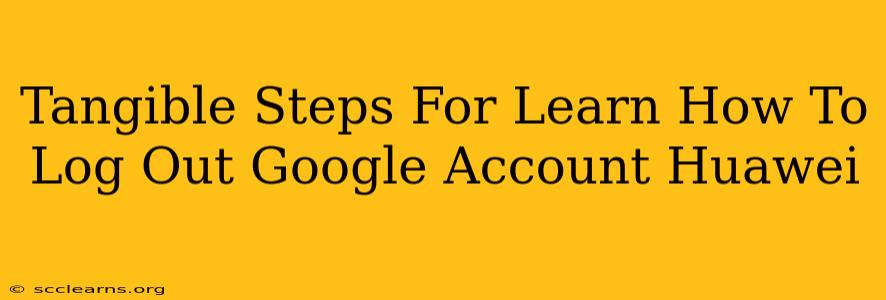Logging out of your Google account on a Huawei device might seem straightforward, but the exact steps can vary slightly depending on your device's operating system (EMUI version) and whether you're using a phone, tablet, or other Huawei product. This guide provides clear, tangible steps to ensure a smooth logout process, regardless of your specific Huawei device.
Understanding the Importance of Logging Out
Before diving into the steps, let's understand why logging out of your Google account is crucial:
- Security: Logging out prevents unauthorized access to your emails, contacts, photos, and other sensitive data stored within your Google account, should your device fall into the wrong hands.
- Privacy: It helps protect your personal information and browsing history from prying eyes.
- Multiple User Support: If you share your Huawei device with others, logging out ensures each user maintains their privacy and uses their own Google account.
- Troubleshooting: Sometimes, logging out and back in can resolve syncing issues or other problems related to your Google account.
Step-by-Step Guide to Logging Out of Your Google Account on Huawei
The core steps remain consistent across most Huawei devices, but minor variations in menu locations may exist. Here's a general walkthrough:
1. Accessing Settings:
- Locate and tap the "Settings" icon on your Huawei device's home screen or app drawer. It usually looks like a gear or cogwheel.
2. Finding Accounts:
- Within the "Settings" menu, look for an option related to "Accounts," "Users & Accounts," or similar. The exact wording may vary depending on your EMUI version.
3. Selecting Google Account:
- Once you've found the Accounts menu, you should see a list of accounts linked to your Huawei device. Tap on your Google Account. It will usually display your Google profile picture or email address.
4. Removing the Account:
- After selecting your Google Account, you'll see several options. Look for options like "Remove account," "Delete account," "Sign out," or something similar. The exact wording will vary depending on your device. Do not confuse this with deleting your Google account entirely! This step only removes the account from this specific device.
5. Confirmation:
- You'll likely be prompted to confirm that you wish to log out or remove the account. Tap the confirmation button.
6. Completion:
- After confirming, your Google account should be successfully removed from your Huawei device. You will need to log back in if you wish to access Google services on the device.
Troubleshooting Common Issues
- Can't find the "Accounts" setting? Try searching for "accounts" using the search bar within the Settings menu.
- The options are different? If the steps don't exactly match your device, look for keywords like "Google," "account," "sign out," "remove," or "delete." Experiment with related options within the settings menu.
- Still having trouble? Consult your Huawei device's user manual or visit the official Huawei support website for device-specific instructions.
Protecting Your Huawei Device and Google Account
Beyond logging out, remember these best practices for enhanced security and privacy:
- Strong Passwords: Use strong, unique passwords for your Google account and your Huawei device.
- Two-Factor Authentication (2FA): Enable 2FA on your Google account for added security.
- Software Updates: Keep your Huawei device's software updated to benefit from the latest security patches.
By following these steps and implementing security best practices, you can effectively manage your Google account on your Huawei device and ensure your privacy and security. Remember to always be cautious when handling your personal information online.