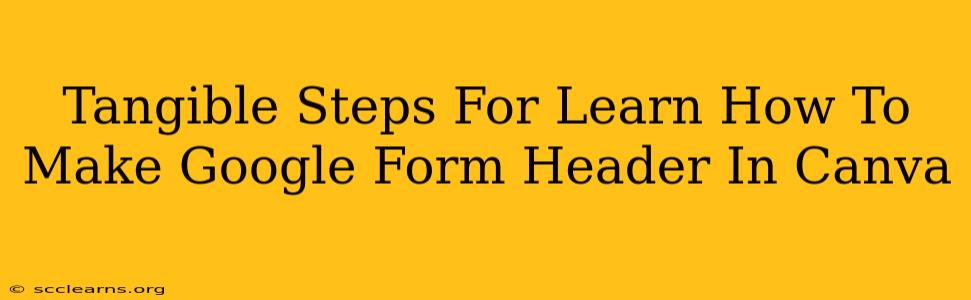Want to make your Google Forms stand out? A custom header designed in Canva can significantly improve the look and feel of your forms, making them more engaging and professional. This guide provides tangible, step-by-step instructions to create stunning Google Form headers using Canva.
Why Use Canva for Your Google Form Headers?
Canva offers a user-friendly interface and a vast library of templates, images, and design elements, perfect for creating visually appealing headers. It's free to use (with paid options for extra features), making it accessible to everyone. A well-designed header enhances your brand, increases respondent engagement, and generally makes your forms look more polished.
Step-by-Step Guide: Creating a Google Form Header in Canva
Here's how to create a professional Google Form header in Canva:
Step 1: Choose Your Canva Dimensions
The first step is crucial. Google Forms headers have specific dimensions. While there's some flexibility, aiming for approximately 1000 x 150 pixels is a good starting point. This ensures your header displays correctly without distortion. You can adjust these dimensions slightly depending on your design. In Canva, create a new design with these dimensions.
Step 2: Select a Template (or Start from Scratch)
Canva offers numerous templates – search for "Google Forms header" or "banner" to find pre-made options. These templates provide a great starting point, saving you time and effort. Alternatively, if you prefer a completely unique design, start with a blank canvas.
Step 3: Add Your Design Elements
This is where your creativity comes in! Consider the following:
- Branding: Incorporate your logo and brand colors for consistency.
- Imagery: Use high-quality images or illustrations relevant to your form's purpose. Canva offers a vast library of free and paid stock photos.
- Text: Add a concise and clear title for your form. Use a font that's both readable and visually appealing. Experiment with different fonts and sizes until you find the right balance.
- Shapes and Icons: Canva offers a wide range of shapes and icons that can enhance your design. Use them to create visual interest and improve readability.
Step 4: Download Your Header Image
Once you're satisfied with your design, download the image as a JPEG or PNG file. These formats are widely compatible with Google Forms. Choose the highest resolution possible for optimal quality.
Step 5: Upload to Your Google Form
Open your Google Form and click on the header image. Choose "Upload Photo" to select the header image you just downloaded from Canva. Adjust the positioning if necessary, then save your form!
Tips for a Stunning Google Form Header
- Keep it concise: Avoid cluttering your header with too much information. Less is often more.
- High-quality images: Use high-resolution images for a professional look. Blurry or pixelated images will detract from your form's overall appearance.
- Color harmony: Choose colors that complement each other and align with your brand's aesthetic.
- Font readability: Select fonts that are easy to read, even at smaller sizes.
- Call to action (optional): If appropriate, add a brief call to action to encourage respondents to complete your form.
Conclusion
Creating a custom Google Form header in Canva is surprisingly easy and can dramatically improve the overall user experience. By following these steps and incorporating these tips, you can design professional, engaging headers that make your forms stand out. Remember to experiment and have fun with the design process! Your forms will thank you for it.