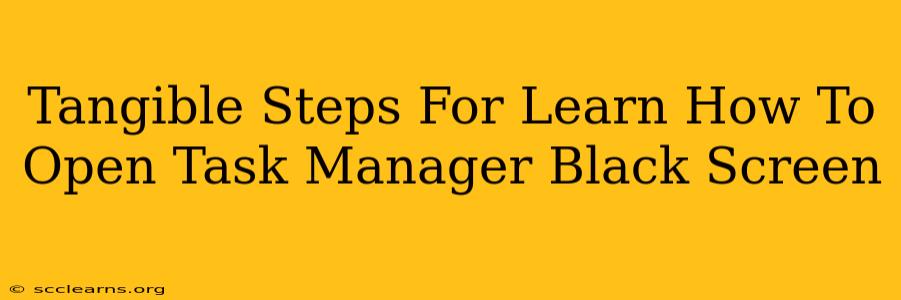A black screen can be incredibly frustrating, especially when you need to access the Task Manager to troubleshoot the problem. Luckily, there are several ways to open Task Manager even when your screen is completely black. This guide provides tangible, step-by-step instructions to help you regain control of your computer.
Understanding the Black Screen Issue
Before diving into the solutions, it's important to understand why you might be facing a black screen. This could be due to a variety of reasons, including:
- Driver issues: Outdated or corrupted graphics drivers are a common culprit.
- System crashes: A sudden system failure can lead to a black screen.
- Hardware problems: Problems with your monitor, graphics card, or other hardware components can also cause a black screen.
- Software conflicts: Incompatible software or applications can sometimes trigger a black screen.
- Boot problems: Issues during the system startup process can prevent the screen from displaying properly.
Methods to Open Task Manager on a Black Screen
Here are several methods you can try to open Task Manager when you're stuck with a black screen. Remember to try each method sequentially, as one might work better than another depending on the specific cause of your black screen.
Method 1: Using the Ctrl+Shift+Esc Shortcut
This is often the easiest and fastest method. Even with a black screen, this keyboard shortcut should work:
- Press and hold the Ctrl, Shift, and Esc keys simultaneously. This directly launches Task Manager, bypassing the visual display limitations of the black screen.
- Navigate using the Tab key and arrow keys. You'll be able to navigate the Task Manager window even if you can't see it. Listen carefully for auditory cues from your computer.
- End processes: Once you've identified the problematic process (if any), select it and click "End task." You'll likely need to use the Tab key and arrow keys to select the "End task" button.
Method 2: Utilizing Ctrl+Alt+Delete
If the Ctrl+Shift+Esc shortcut doesn't work, try this alternative:
- Press Ctrl+Alt+Delete. This should bring up the Windows security screen, even on a black screen.
- Navigate to Task Manager: Use the Tab key to navigate to the "Task Manager" option and press Enter.
- Follow the steps in Method 1: Once Task Manager opens, use the Tab and arrow keys to navigate and end processes as needed.
Method 3: Restarting Your Computer (Last Resort)
If the above methods fail, restarting your computer is your next best step. This will close all running applications and hopefully resolve the black screen issue. You'll likely need to physically press and hold the power button on your computer until it shuts down completely. Then, power it back on.
Method 4: Check your Monitor and Cables (Hardware Check)
Before resorting to more advanced troubleshooting, consider a basic hardware check:
- Check the monitor: Make sure your monitor is turned on and properly connected to your computer.
- Examine the cables: Check if the power cable and video cable are securely connected to both your monitor and computer.
- Try a different monitor (if available): If you have a spare monitor, try connecting your computer to it to rule out any monitor-specific issues.
Preventing Future Black Screens
- Keep your drivers updated: Regularly update your graphics drivers to prevent conflicts and ensure optimal performance.
- Install software updates: Keep your operating system and applications updated with the latest patches and security updates.
- Scan for malware: Regularly scan your system for malware and viruses, as these can cause system instability and black screens.
- Monitor system resources: Pay attention to your CPU and memory usage. High usage can sometimes lead to system crashes and black screens.
By following these steps, you'll be well-equipped to handle black screen issues and effectively use the Task Manager to resolve problems quickly. Remember that patience is key, and each method may require some trial and error.