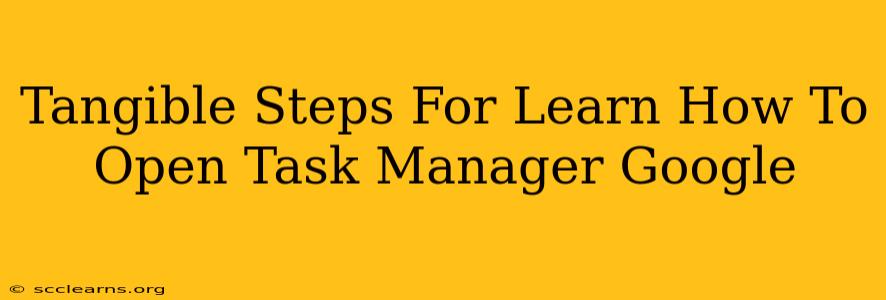Opening Task Manager in Google Chrome is a crucial troubleshooting step for many common browser issues. A sluggish browser, unresponsive tabs, or high CPU usage are all situations where accessing Task Manager can provide valuable insights and solutions. This guide provides clear, step-by-step instructions on how to open Chrome's Task Manager, regardless of your operating system.
Understanding Chrome's Task Manager
Before diving into the steps, let's understand what Chrome's Task Manager actually does. It's a built-in utility that displays the processes running within your Chrome browser. This includes individual web pages (tabs), extensions, and the browser itself. You can see how much memory and CPU each process is consuming, allowing you to identify resource hogs and potentially close problematic processes to improve performance.
What Problems Can Chrome's Task Manager Help Solve?
Chrome's Task Manager is incredibly useful for diagnosing and resolving several common issues:
- Slow Browser Performance: A slow browser is often caused by resource-intensive tabs or extensions. Task Manager helps identify these culprits.
- Unresponsive Tabs: If a tab freezes or becomes unresponsive, ending the process in Task Manager can often resolve the issue.
- High CPU or Memory Usage: Task Manager allows you to pinpoint which processes are using the most resources, enabling you to manage them effectively.
- Troubleshooting Extensions: If you suspect an extension is causing problems, Task Manager allows you to temporarily disable it by ending its process.
How to Open Chrome's Task Manager: A Step-by-Step Guide
The process of opening Task Manager is slightly different depending on whether you are using a Windows, macOS, ChromeOS, or Linux system. Here's a breakdown for each:
Opening Task Manager on Windows
- Right-click anywhere on the Chrome browser window.
- Select "Task Manager" from the context menu. A window displaying all running processes within Chrome will appear.
Opening Task Manager on macOS
- Press Command + Option + Esc simultaneously. This will directly open the Activity Monitor for your entire system, which includes Chrome processes. To focus on just Chrome, use the search bar in Activity Monitor to filter by "Google Chrome".
Alternative Method (within Chrome):
- Click the three vertical dots in the upper right corner of the Chrome window (the "More" menu).
- Click "More tools".
- Select "Task Manager".
Opening Task Manager on ChromeOS
- Right-click on the Chrome icon in your task bar.
- Select "Task Manager" from the menu.
Opening Task Manager on Linux
The method for opening Chrome's Task Manager varies slightly depending on your specific Linux distribution. However, the most common approach involves right-clicking on the Chrome window and selecting "Task Manager" or a similarly named option from the context menu. Some distributions may require you to use a system-level task manager to view Chrome's processes.
Using Chrome's Task Manager Effectively
Once the Task Manager is open, you'll see a list of processes. Key information displayed usually includes:
- Name: The name of the process (e.g., a specific webpage, an extension).
- Status: Whether the process is running or not.
- Memory Usage: The amount of memory (RAM) the process is using.
- CPU Usage: The percentage of your CPU being used by the process.
You can end a process by selecting it and clicking the "End process" button. Use this cautiously, as ending a process may close the corresponding tab or disable an extension. Always save your work before ending a process.
By following these steps, you'll be equipped to effectively use Chrome's Task Manager to troubleshoot browser issues and optimize your browsing experience. Remember to always close unnecessary tabs and extensions to maintain optimal performance.