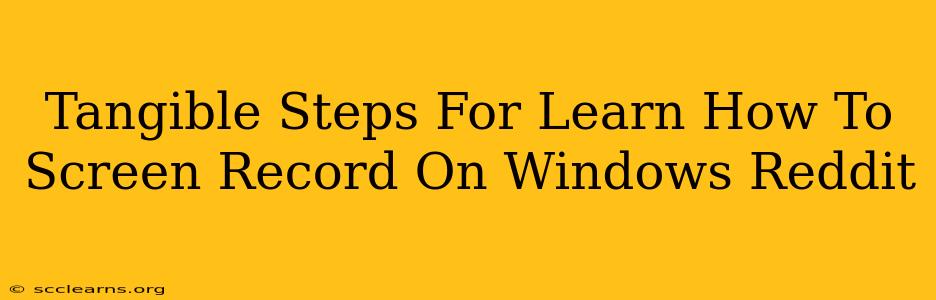Are you looking for a simple, reliable way to screen record on your Windows PC? Whether you're creating tutorials, capturing gameplay, or recording presentations, knowing how to screen record is a valuable skill. This guide provides tangible, step-by-step instructions, drawing from popular Reddit discussions and best practices, to ensure you master this essential task. We'll cover several methods, catering to various needs and technical levels.
Method 1: Using the Built-in Xbox Game Bar (For Gamers & Casual Users)
This method is ideal for quick recordings and is pre-installed on most Windows 10 and 11 systems. No extra downloads are needed!
Steps:
- Press the Windows key + G. This will open the Xbox Game Bar. If it doesn't appear, you might need to enable it in your Windows settings (search for "Xbox Game Bar" in the start menu).
- Click the "Start Recording" button. It usually looks like a small circle with a dot in the center. You can easily find it in the Game Bar interface.
- Record your screen. Perform the actions you want to capture.
- Press the Windows key + Alt + R to stop recording. The recording will be saved in your "Captures" folder, usually found under Videos.
Pros: Easy to use, no extra software needed. Cons: Limited customization options compared to dedicated screen recorders. Might not be ideal for long recordings or highly specific recording needs.
Method 2: PowerPoint (For Presentations & Quick Captures)
Believe it or not, PowerPoint has a built-in screen recording feature! Perfect for presentations and capturing quick demos.
Steps:
- Open PowerPoint. Create a new presentation or open an existing one.
- Go to the "Insert" tab.
- Click "Screen Recording". A menu will appear allowing you to select the area you want to record (full screen, a specific window, or a selected region).
- Click "Record". Record your actions.
- Click the "Stop" button. The recording will be embedded in your PowerPoint presentation as a video.
Pros: Simple interface, directly integrated into a common productivity tool. Cons: The recording is embedded within the PowerPoint file, limiting direct sharing options compared to a standalone video file.
Method 3: OBS Studio (For Advanced Users & Streaming)
OBS Studio is a free and open-source software offering comprehensive screen recording capabilities. Ideal for high-quality recordings, live streaming, and advanced customization.
Steps: (This requires a more in-depth understanding of the software, and online tutorials are highly recommended for a complete walkthrough)
- Download and install OBS Studio.
- Add a "Display Capture" source. This will capture your entire screen. You can also add "Window Capture" for specific applications.
- Configure your audio sources. Make sure to select the correct microphone and system audio.
- Start recording!
- Stop recording and export your video. OBS Studio allows for various output formats and settings for video quality.
Pros: Powerful features, highly customizable, free, suitable for live streaming. Cons: Steeper learning curve compared to simpler methods.
Choosing the Right Method for You
For casual users needing quick recordings: The Xbox Game Bar is the easiest option.
For presentations and short demos: PowerPoint's built-in screen recorder is a convenient choice.
For advanced users, streamers, or high-quality recordings: OBS Studio is the ultimate solution.
Remember to always respect copyright laws and obtain permission before recording copyrighted material. Happy recording! Let us know in the comments which method works best for you! Share your tips and tricks from Reddit and beyond!