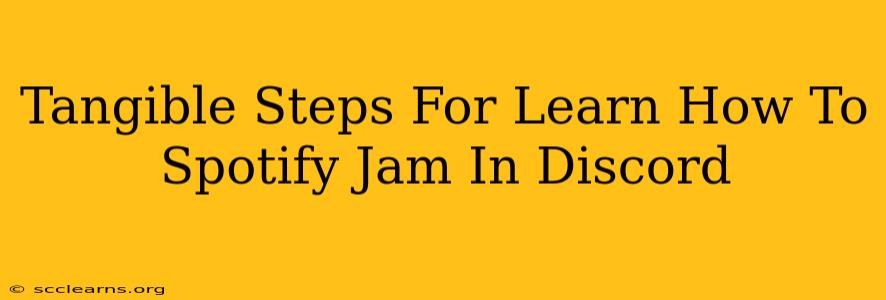Want to share your favorite tunes with friends on Discord? Learning how to Spotify Jam is easier than you think! This guide provides tangible steps to get you and your friends grooving together in no time.
What is Spotify Connect?
Before we dive into Discord, let's understand Spotify Connect. It's a feature that lets you control Spotify playback from different devices. This is the key to making Spotify Jam work. Instead of directly sharing audio from your computer, you'll be using Spotify Connect to send the audio to a device that Discord can pick up.
Setting Up Spotify Connect for Discord Jamming
Here's a breakdown of the process:
1. Ensure Compatibility:
- Spotify Premium: You absolutely need a Spotify Premium subscription. The free version doesn't support the features necessary for this.
- Discord Voice Chat: Make sure you have Discord installed and are able to join voice channels.
- Compatible Device: You'll need a device capable of connecting to Spotify and acting as an audio source for Discord. This could be your computer, phone, or a smart speaker. A reliable internet connection on this device is vital for smooth playback.
2. Connect Your Device:
- On Spotify: Open Spotify on the device you've chosen (your phone is often the easiest).
- Start Playback: Begin playing the music you want to share.
3. Share Your Audio with Discord:
This is where things get a little more nuanced and differ depending on your setup:
- Using the Device's Output as Discord's Input: If you're using a computer, select your Spotify output device (the same device playing music) within Discord's voice settings. For other devices, make sure the audio output is coming from the device's built-in speaker, not headphones. Discord's voice input will pick up the sound coming from that device.
- Troubleshooting: If your friends can't hear the music or only hear static, check your Discord input settings. Make sure the correct device is selected and the input volume is properly adjusted. Sometimes restarting Discord or your device can fix minor glitches.
4. Fine-tune the Audio:
- Volume Balance: Adjust the volume on both Spotify and Discord so the music is clear and at a comfortable level for everyone in the voice chat.
- Audio Quality: Ensure a stable internet connection to minimize lags and audio dropouts.
Tips for a Smooth Spotify Jam Session:
- Communicate: Talk to your friends before starting. Ask them to adjust their Discord settings to minimize background noise.
- Playlist Collaboration: Create a collaborative playlist on Spotify beforehand so everyone can contribute to the music selection.
- Take Turns: Don't hog the DJ role! Let your friends choose songs and control the music to keep things fair and fun.
- Troubleshooting Issues: If you run into problems, try restarting your devices and Discord. Refer to Spotify and Discord's help sections for more detailed troubleshooting.
Alternative Methods (Less Common)
While the method described above is the most reliable, some users have experimented with virtual audio cables or other software to route Spotify audio. However, these methods are more complex and not officially supported. The steps above offer the simplest and most effective solution for most users.
By following these steps, you'll be jamming with your friends on Discord in no time, creating shared listening experiences and strengthening your online bonds through the power of music! Happy listening!