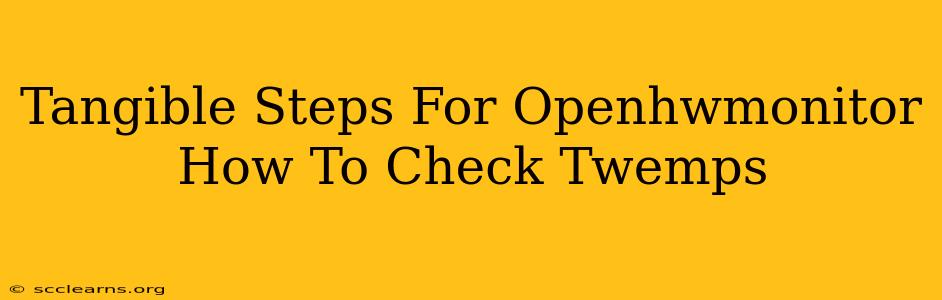Are you struggling to understand how to use OpenHardwareMonitor to check your TWEMP (Temperature, Watts, and Electromagnetic Pulse) readings? This guide provides clear, step-by-step instructions to help you effectively monitor your system's thermal and power performance. While OpenHardwareMonitor doesn't directly display "TWEMPs" as a single unit, we'll show you how to access the individual components (Temperature and Watts) that make up the core elements of what you're looking for. Electromagnetic Pulse monitoring requires specialized equipment and isn't typically handled by OpenHardwareMonitor.
Understanding OpenHardwareMonitor's Capabilities
OpenHardwareMonitor is a free and open-source program that provides detailed information about your computer's hardware. It's particularly useful for monitoring temperatures, fan speeds, voltages, and power consumption. While it doesn't offer a combined "TWEMP" metric, it gives you access to the individual readings necessary for comprehensive monitoring.
Step-by-Step Guide: Checking Temperatures and Power Consumption
Here's how to check the temperature and power consumption readings in OpenHardwareMonitor, the key components of your TWEMP analysis:
Step 1: Download and Install OpenHardwareMonitor
First, you need to download the latest version of OpenHardwareMonitor from the official website. The installation process is straightforward; follow the on-screen instructions.
Step 2: Run OpenHardwareMonitor
After installation, launch the application. You'll see a comprehensive list of your computer's hardware components.
Step 3: Locate Temperature Readings
Identifying Temperature Sensors: Look for entries related to your CPU, GPU, motherboard, and other components. Each will usually have several temperature sensors. These are typically labeled clearly (e.g., "CPU Core #1 Temperature," "GPU Temperature," "Motherboard Temperature").
Reading Temperature Values: The current temperature for each sensor will be displayed numerically, usually in degrees Celsius (°C). Pay close attention to any temperatures that consistently exceed the manufacturer's recommended operating ranges. High temperatures can indicate potential performance issues or hardware failure.
Step 4: Locate Power Consumption Readings
Finding Power Draw: OpenHardwareMonitor might not display power readings for every component. However, you should see power consumption details for your CPU, GPU (sometimes), and the entire system's power supply. This is often labeled as "Power" or "Watts."
Analyzing Power Consumption: The power consumption will typically be displayed in Watts (W). High power consumption can lead to increased energy bills and, potentially, overheating.
Step 5: Interpreting the Data
Analyze the temperature and power readings together to assess your system's overall health and performance. High temperatures paired with high power consumption might indicate a problem requiring further investigation. You might consider checking your cooling solutions (fans, heatsinks) or using monitoring software to alert you of critical thresholds.
Beyond Temperature and Watts: Context is Key
While OpenHardwareMonitor provides vital data for temperature and power, remember that a holistic understanding requires context. Factors like:
- Ambient Temperature: The temperature of the surrounding environment significantly impacts your system's internal temperatures.
- Workload: Demanding tasks (gaming, video editing) will generate higher temperatures and power consumption than idle periods.
- Cooling System Efficiency: The effectiveness of your cooling system is crucial for maintaining optimal operating temperatures.
By carefully monitoring these factors alongside your OpenHardwareMonitor readings, you can gain a complete understanding of your system's performance and prevent potential problems. Remember, electromagnetic pulses (EMP) are outside the scope of OpenHardwareMonitor and require specialized tools for detection and measurement.