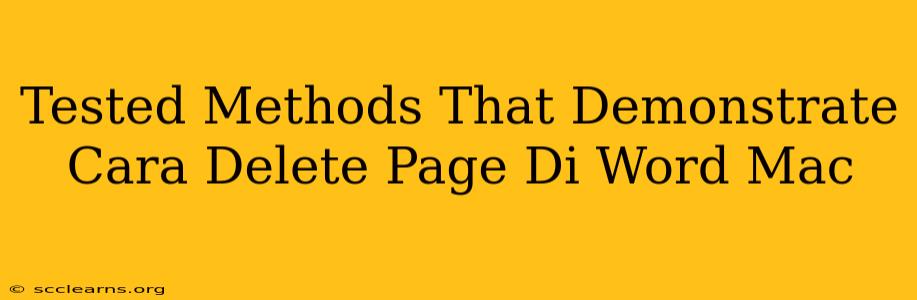Deleting a page in Microsoft Word on your Mac might seem straightforward, but there are several efficient methods depending on your needs. This guide will walk you through tested techniques to ensure you delete the right page without losing important content. Let's explore the best cara delete page di Word Mac.
Understanding Different Scenarios
Before diving into the methods, understanding why you want to delete a page is crucial. Are you removing a completely blank page? A page with partial content? Or perhaps an entire section encompassing multiple pages? The approach will vary slightly.
Scenario 1: Deleting a Completely Blank Page
This is the easiest scenario. Simply position your cursor at the very beginning of the blank page and press the Delete key repeatedly. The page should vanish.
Scenario 2: Deleting a Page with Partial Content
If the page contains some text or elements you want to keep, a different approach is necessary. Instead of deleting the entire page, consider cutting and pasting the content you want to save to another location within the document. After that, you can delete the page.
Scenario 3: Removing Multiple Pages
For deleting several pages, you might find the next method more efficient.
Proven Methods for Cara Delete Page Di Word Mac
Here are some tried and tested methods to delete pages in Word on your Mac:
Method 1: Using the Delete Key
This is the most straightforward approach. Place your cursor at the beginning of the page you want to remove and press the Delete key repeatedly. This method is best for blank pages or pages where you don't need to preserve any content.
Important Consideration: This method can be time-consuming for pages with significant content. Always ensure you have a backup of your work before performing any major deletions.
Method 2: Deleting Page Breaks
Sometimes, a blank page is created due to an unnecessary page break. In this case, locate the page break (a small dotted line visible in Print Layout view). Click on the page break and press the Delete key. This method is effective for removing extra blank pages.
Method 3: Selecting and Deleting Content
If the page contains content you don't need, select all the text and elements on the page (Command + A), then press the Delete key. This is ideal when you want to completely clear the page's content before removing the page itself. You might then proceed with method 1 to remove the empty page.
Method 4: Using the "Go To" Function (For Precise Page Deletion)
Word's "Go To" function offers precise page navigation and deletion.
- Press Command + G to open the "Go To" dialog box.
- In the "Enter page number" field, enter the page number following the page you want to delete.
- Click Go To. The cursor will jump to the beginning of the next page.
- Now, use the Delete key as explained in Method 1 to remove the preceding page.
Tips and Tricks for Efficient Page Deletion
- Regular Saving: Save your Word document frequently, especially when performing edits like page deletion. This prevents potential data loss.
- Backup Copies: Before undertaking major edits, create a backup copy of your document to ensure you can revert to a previous version if needed.
- Version History: Utilize Word's version history feature (found under File > Revert To) to track changes and recover from accidental deletions.
By following these methods and incorporating these tips, you'll master the art of deleting pages in Microsoft Word on your Mac. Remember to choose the most appropriate method based on your specific scenario, ensuring a smooth and efficient editing process. This comprehensive guide provides you with the best cara delete page di Word Mac methods.