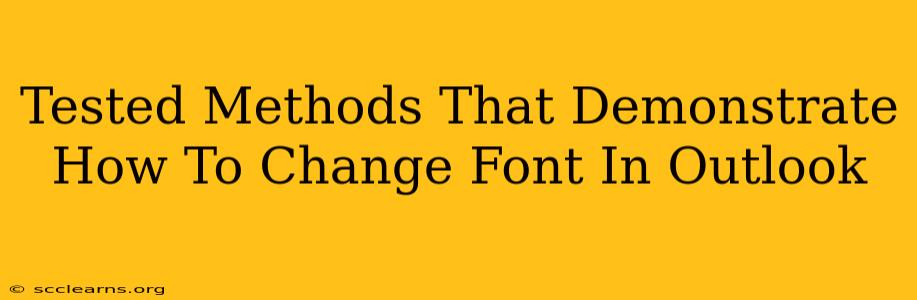Changing the font in Outlook can significantly improve readability and personalize your emails. Whether you're looking for a more professional appearance or simply a change of pace, this guide provides tested methods to alter fonts across various Outlook versions. We'll cover both quick adjustments for individual emails and more permanent changes to your default settings.
Changing Font for a Single Email
This method is ideal for quick adjustments to specific emails without affecting your overall Outlook settings.
Step-by-Step Instructions:
-
Compose a new email or open an existing one. Locate the message you want to modify.
-
Highlight the text. Select the portion of the email where you want to change the font.
-
Access the Font Options. Look for the font formatting options on the message ribbon (usually at the top). You'll typically find a dropdown menu labeled "Font" that allows you to select different font styles (like Arial, Times New Roman, Calibri, etc.).
-
Choose your desired font. Select your preferred font from the dropdown list.
-
Adjust Font Size (Optional). Many font menus also allow you to adjust the font size. This is important for readability.
-
Apply Bold, Italics, or Underline (Optional). Use the formatting toolbar to add emphasis to specific words or phrases.
Changing the Default Font in Outlook
For a consistent look across all your future emails, adjust your default font settings. This method varies slightly depending on your Outlook version (Outlook 2016, Outlook 2019, Outlook 365, Outlook for Mac, etc.). However, the core concepts remain similar.
Finding Your Outlook Settings:
The location of settings can vary depending on your Outlook version and operating system. Look for options like "File," then "Options," and then "Mail," followed by "Stationery and Fonts." This is a common pathway, but you might need to explore slightly different menus depending on your setup.
Setting Your Default Font:
Once you locate the settings, you'll find options to adjust the default font for composing messages. Here's what to look for:
-
New Mail Messages: Select the font style and size you want to use for all newly created emails.
-
Message Font: Set your preferred font and size for the body of your emails.
-
Signature Font (if applicable): If you have an email signature, you can also set a specific font for that section.
Remember to save your changes after making adjustments. This ensures that your new default fonts are applied consistently.
Troubleshooting Font Issues in Outlook
If you're experiencing difficulties changing fonts in Outlook, consider these troubleshooting tips:
-
Restart Outlook: A simple restart often resolves minor glitches.
-
Update Outlook: Make sure your Outlook application is up to date to benefit from the latest bug fixes and features.
-
Check for Add-ins: Conflicting add-ins can sometimes interfere with font settings. Try temporarily disabling add-ins to see if that resolves the problem.
-
Reinstall Outlook (Last Resort): If all else fails, a clean reinstall of Outlook may be necessary. This should only be considered as a last resort after exhausting other troubleshooting steps.
Optimizing Your Email Fonts for Readability
Beyond simply changing fonts, consider these best practices for optimal email readability:
-
Choose Clear, Easy-to-Read Fonts: Stick to fonts like Arial, Calibri, Times New Roman, or Verdana. Avoid overly stylized or decorative fonts.
-
Use Appropriate Font Sizes: Ensure your font size is large enough to be easily read on various devices. 12-point is often considered a minimum.
-
Sufficient Contrast: Ensure enough contrast between the text color and the background color to prevent eye strain.
-
Consistent Formatting: Maintain consistent font styles and sizes throughout your emails for better readability.
By following these steps and tips, you can easily change fonts in Outlook to create emails that are both visually appealing and easy to read. Remember to tailor your font choices to the context and audience of your message!