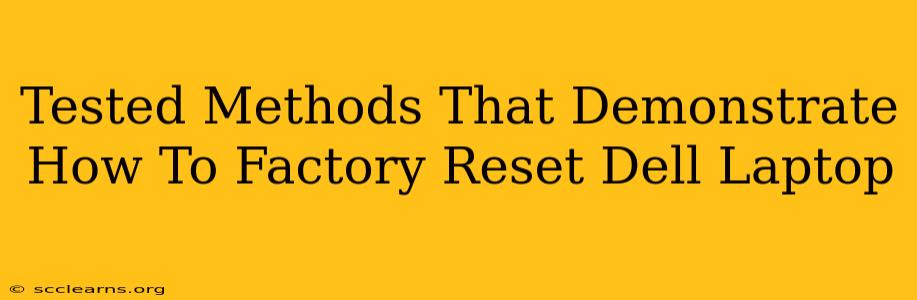Facing a sluggish Dell laptop? Is it riddled with stubborn malware, or perhaps you're simply preparing to sell or give it away? A factory reset is your best bet to restore it to its original state. This guide outlines several tested methods to factory reset your Dell laptop, ensuring you choose the approach best suited to your situation. We'll cover both using Windows built-in tools and Dell's own recovery options.
Understanding Factory Resets: What to Expect
Before we dive into the how-to, let's clarify what a factory reset entails. This process completely wipes your hard drive, deleting all files, programs, and settings. Think of it as a fresh start – your Dell laptop will be as good as new (software-wise). This action is irreversible, so ensure you have backed up all important data beforehand! Cloud storage services or external hard drives are your best friends here.
Data Backup: A Crucial First Step
Before you begin any of the factory reset methods below, back up all your crucial files and data. This includes documents, photos, videos, and any other information you want to keep. Failure to do so will result in permanent data loss. Don't underestimate this step; it's the most critical part of the entire process.
Method 1: Factory Reset Using Windows Settings
This is the easiest and most commonly used method for most Dell laptops running Windows.
Steps to Factory Reset via Windows Settings:
- Open Settings: Click the Start button, then select the gear icon (Settings).
- Navigate to Update & Security: In the Settings window, click on "Update & Security."
- Select Recovery: In the left-hand menu, choose "Recovery."
- Reset this PC: You'll see an option that says "Reset this PC." Click on it.
- Choose your Reset Option: You'll be presented with two options:
- Keep my files: This option removes apps and settings but keeps your personal files. This is ideal for troubleshooting software issues.
- Remove everything: This option performs a complete wipe of your hard drive, removing all data and reinstalling Windows. Choose this if you're selling or giving away your laptop.
- Choose your installation method: Select either "Cloud download" (requires an internet connection) or "Local reinstall" (faster but uses space on your hard drive).
- Confirm and Reset: Carefully review your selections, then click "Reset." The process can take some time, depending on your hard drive size and the chosen method.
Method 2: Using Dell's Factory Image Restore (F12 Method)
Many Dell laptops have a pre-installed recovery partition containing a factory image. Accessing this often requires using the F12 key during boot.
Steps to Factory Reset using the F12 Method:
- Power Off Your Laptop: Completely shut down your Dell laptop.
- Press F12 During Boot: Power on the laptop and repeatedly press the F12 key as soon as you see the Dell logo. This usually brings up the boot menu. (Note: Some models might use a different key; check your Dell documentation if F12 doesn't work).
- Select Boot Options: In the boot menu, choose "One-Time Boot Menu" or "Boot from a Device."
- Choose Recovery Partition: Select the recovery partition. The exact name may vary (e.g., "Dell Factory Image Restore").
- Follow On-Screen Instructions: The on-screen prompts will guide you through the factory reset process. This typically involves confirming the reset and waiting for the process to complete.
Method 3: Using Dell Backup and Recovery (If Available)
Older Dell laptops might have Dell Backup and Recovery software pre-installed. This provides another way to perform a factory reset. However, this method might not be available on newer Dell models.
Steps to Factory Reset using Dell Backup and Recovery (If Installed):
- Locate the Software: Search for "Dell Backup and Recovery" in the Windows search bar.
- Run the Application: Open the application and follow the on-screen instructions to perform a factory reset. The exact steps might differ slightly depending on the version of the software.
Troubleshooting Tips:
- If you encounter issues accessing the boot menu (F12), check your laptop's manual or the Dell support website for instructions specific to your model.
- Be patient! Factory resets can take a significant amount of time, particularly if you're removing everything.
By following these tested methods, you can confidently factory reset your Dell laptop. Remember, proper data backup is paramount to prevent data loss. If you encounter any issues, consult Dell's support resources or seek assistance from a qualified technician.