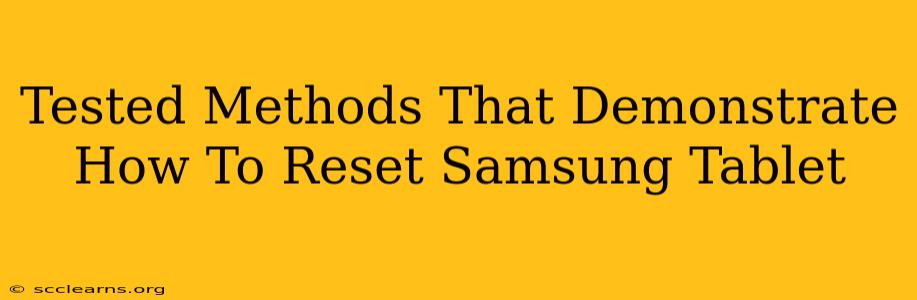Facing a stubborn Samsung tablet? A factory reset might be the solution you need. This comprehensive guide outlines several tested methods to reset your Samsung tablet, covering different scenarios and troubleshooting potential issues. Whether you're dealing with performance problems, app glitches, or preparing to sell or give away your device, we've got you covered.
Why Reset Your Samsung Tablet?
Before diving into the how-to, let's understand why you might need to reset your Samsung tablet. Several situations call for a factory reset:
- Performance Issues: Is your tablet running slow, lagging, or freezing frequently? A reset can often clear out temporary files and corrupted data, boosting performance.
- App Glitches: Persistent app crashes or malfunctions might be resolved by a clean slate. A factory reset can eliminate problematic app data.
- Forgotten Password: If you've forgotten your lock screen password or pattern, a reset can regain access to your device (though you'll lose data).
- Selling or Giving Away: Before giving away or selling your Samsung tablet, a factory reset ensures your personal data is completely removed.
- Troubleshooting: Sometimes, a reset is necessary to resolve more complex software issues that other troubleshooting steps haven't addressed.
Important Note: A factory reset will erase all data on your tablet, including photos, videos, apps, and settings. Back up your important data before proceeding!
Method 1: Resetting Your Samsung Tablet Through Settings
This is the standard method for resetting your tablet. It's generally the safest and easiest option if your tablet is functioning normally.
Steps:
- Locate Settings: Open the Settings app on your Samsung tablet. The icon usually looks like a gear or cogwheel.
- Navigate to General Management: Find and tap on "General Management." The exact name might vary slightly depending on your tablet's Android version.
- Select Reset: Look for the "Reset" option within General Management. Tap on it.
- Choose Factory Data Reset: You'll see several reset options. Select "Factory data reset" or a similarly named option.
- Confirm Reset: The system will warn you about data loss. Carefully review the warning and tap "Delete all" or "Reset" to confirm.
- Wait for Completion: The reset process may take several minutes. Do not interrupt the process. Your tablet will restart once the reset is complete.
Method 2: Resetting Using Hardware Buttons (If your tablet is unresponsive)
If your Samsung tablet is frozen or unresponsive, you can try resetting it using the hardware buttons. This method is less common but crucial in emergency situations.
Steps:
- Power Off (if possible): Try to power off your tablet first. If you can’t, proceed directly to the next step.
- Press and Hold: Simultaneously press and hold the Power button and the Volume Up button for about 7-10 seconds.
- Access Recovery Mode: You should see a menu appear. Use the Volume buttons to navigate and the Power button to select options.
- Wipe Data/Factory Reset: Navigate to "Wipe data/factory reset" and select it using the Power button.
- Confirm: Confirm the reset operation when prompted. The process will take several minutes.
- Reboot System: Once the reset is complete, select "Reboot system now."
Note: The exact button combination might vary slightly depending on your Samsung tablet model. Consult your tablet's manual if you encounter difficulties.
Method 3: Finding Model-Specific Instructions
Samsung produces a wide range of tablets. While the general steps are similar, some minor variations might exist depending on your specific model and Android version. Searching online for "[Your Samsung Tablet Model] factory reset" will provide model-specific instructions, ensuring a smoother process.
After the Reset: Setting Up Your Samsung Tablet
Once the reset is complete, your tablet will start as if it were brand new. You'll need to go through the initial setup process, including connecting to Wi-Fi, signing into your Google account (if applicable), and restoring any backed-up data.
By following these methods, you can effectively reset your Samsung tablet and address a range of issues. Remember to always back up your data beforehand to avoid any significant data loss. Good luck!