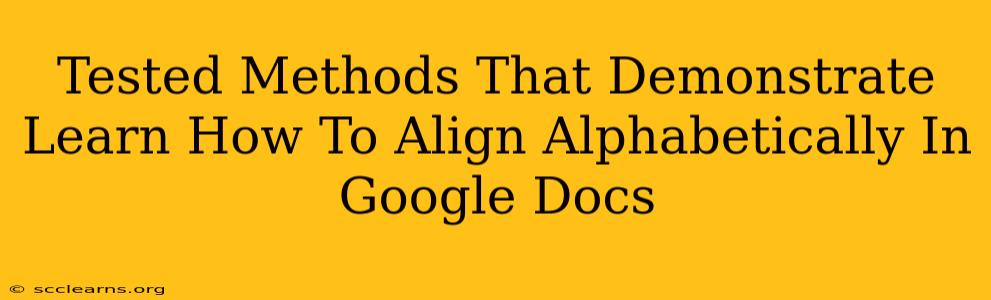Are you struggling to alphabetize your data in Google Docs? Don't worry, you're not alone! Many users find themselves needing to sort lists, names, or other data alphabetically, and Google Docs offers several straightforward methods to achieve this. This comprehensive guide will walk you through proven techniques to effortlessly align your data alphabetically within Google Docs. We'll cover various scenarios and provide clear, step-by-step instructions to ensure success, no matter your level of Google Docs expertise.
Understanding the Importance of Alphabetical Alignment in Google Docs
Alphabetizing data in Google Docs isn't just about neatness; it significantly impacts usability and efficiency. Whether you're creating a bibliography, a contact list, or a product catalog, proper alphabetical order:
- Improves readability: Makes it easier for readers to find specific information quickly.
- Enhances organization: Creates a structured and professional document.
- Saves time: Reduces the time spent searching for specific items.
- Facilitates data analysis: Simplifies the process of reviewing and analyzing large datasets.
Method 1: Using the Sort Function for Simple Alphabetical Alignment
This is the most common and easiest method for alphabetizing data in Google Docs. It works best with simple lists, tables, or datasets.
Step-by-Step Guide:
- Select your data: Highlight the entire column or row of data you want to alphabetize. Make sure to include the header row if applicable.
- Access the Sort options: Go to the "Data" menu in the Google Docs toolbar. You'll find the "Sort range" option.
- Choose your sorting parameters: A dialog box will appear. Select the column you want to sort by (usually the first column for simple alphabetical order). Specify whether you want to sort in ascending (A-Z) or descending (Z-A) order. Click "Sort".
- Review your results: Google Docs will immediately reorder your data based on your chosen parameters.
Pro Tip: If your data contains numbers alongside text, ensure you correctly select the column containing only the text you want to alphabetize for accurate sorting.
Method 2: Advanced Alphabetical Alignment for Complex Datasets
For more complex datasets with multiple columns or specific sorting requirements, this method offers greater control.
Step-by-Step Guide:
- Prepare your data: Organize your data in a table format. This is crucial for applying advanced sorting options effectively.
- Insert a table (if needed): If your data isn't already in a table, select it and go to "Insert" > "Table" to convert it.
- Access the Sort options (same as Method 1): Follow the same steps as in Method 1 to access the "Sort range" option within the "Data" menu.
- Customize your sorting: In the dialog box, you can now select multiple columns for sorting. For example, you might sort by last name (primary column) and then by first name (secondary column) for a more refined alphabetical order.
- Specify sort order: Again, choose ascending (A-Z) or descending (Z-A) for each selected column.
- Confirm your sort: Click "Sort" to complete the process.
Troubleshooting Common Issues
- Data not alphabetizing correctly: Double-check that you've selected the correct column for sorting and that your data is consistently formatted (e.g., no extra spaces or inconsistent capitalization).
- Error messages: Ensure your data is in a format that Google Docs can process effectively (e.g., avoid using special characters excessively).
- Unexpected results: Review your sorting parameters carefully to ensure they match your desired outcome.
Mastering Alphabetical Alignment: Conclusion
By following these methods, you can efficiently and effectively alphabetize your data within Google Docs. Remember to choose the method that best suits your specific needs and data complexity. With a little practice, you'll become proficient at alphabetizing data, enhancing the organization and clarity of your Google Docs documents.