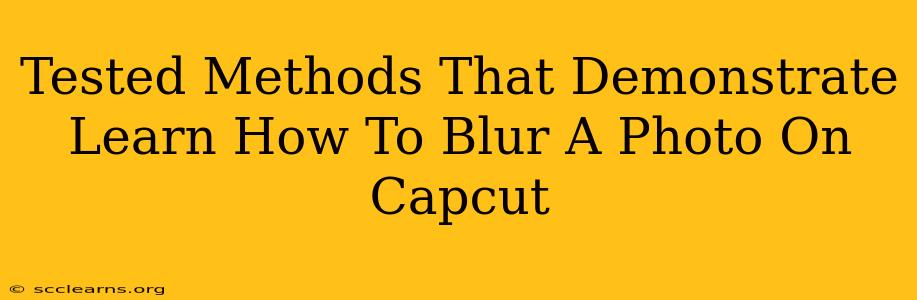Want to add a touch of artistic flair or subtly conceal elements in your CapCut videos? Mastering the art of blurring photos within the app is key. This guide dives into proven techniques to achieve professional-looking blurs, no matter your editing skill level.
Understanding Blurring Techniques in CapCut
Before jumping in, it's helpful to understand the different types of blurs and their effects. CapCut offers several ways to blur, each achieving a unique aesthetic:
-
Gaussian Blur: This is your standard blur, softening edges and creating a smooth, even effect. It's ideal for subtly softening backgrounds or concealing minor imperfections.
-
Radial Blur: This blur emanates from a central point, creating a zoom or spin effect. It's great for adding a dynamic, artistic touch.
-
Motion Blur: This simulates the blurring effect of movement, ideal for action sequences or conveying a sense of speed. (Note: CapCut's built-in tools might not directly offer a motion blur, but you can achieve a similar effect using other techniques described below.)
-
Mask Blur: This allows selective blurring, applying the effect only to specific parts of your image while leaving others sharp. This offers the most control and precision.
Method 1: Using the Built-in Blur Tool (Gaussian Blur)
CapCut's most straightforward blurring method uses its built-in effects. Here's how:
-
Import your photo: Add the image you want to blur to your CapCut project timeline.
-
Select the image: Tap the image layer on the timeline.
-
Access effects: Look for the "Effects" tab (usually indicated by an icon resembling a magic wand or star).
-
Find the blur effect: Browse the effects until you locate the "Blur" option. It may be categorized under "Adjustments" or a similar section.
-
Adjust the blur intensity: A slider will allow you to control the strength of the blur. Experiment to find the level that best suits your needs.
Method 2: Utilizing the Mask Tool for Selective Blurring
For more precise control, use CapCut's masking capabilities:
-
Import and select: As before, import your photo and select it on the timeline.
-
Add a mask: Locate the "Mask" tool. This is usually represented by a square with a circle inside or a similar icon.
-
Create your mask: CapCut allows you to draw a mask, either completely obscuring the area you want to blur or using a feathered selection to create a softer transition between blurred and unblurred areas.
-
Apply the blur: After creating the mask, apply the blur effect as described in Method 1. Only the area inside the mask will be blurred.
Method 3: Achieving Motion Blur (Workaround)
While CapCut might not have a dedicated "Motion Blur" filter, you can creatively simulate it:
-
Duplicate your layer: Duplicate the image layer on your timeline.
-
Slightly offset the duplicate: Move the duplicated layer slightly, creating a subtle shift.
-
Adjust opacity: Lower the opacity of the duplicated layer. This creates a ghosting effect, mimicking motion blur.
-
Experiment with duration: Play with the duration and positioning of the layers to fine-tune the motion blur effect. This technique works best with short clips or quick movements.
Tips for Professional-Looking Blurs in CapCut
-
Subtlety is key: Often, a light blur is more effective than a heavily blurred image. Avoid overdoing it.
-
Experiment with different blur types: Explore various blur intensities and techniques to see what best suits your project.
-
Use masking for precision: Take advantage of the mask tool for intricate blurring, ensuring you only blur the intended areas.
-
Consider the overall aesthetic: The blur should complement the overall look and feel of your video, not detract from it.
By mastering these methods, you can elevate your CapCut video editing to the next level. Remember to experiment and find the blurring techniques that work best for your creative vision. Happy editing!