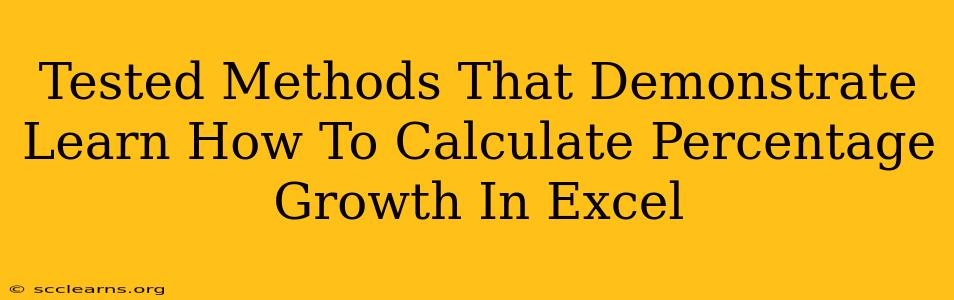Calculating percentage growth is a fundamental task in many fields, from finance and business to science and data analysis. Excel provides several powerful methods to efficiently compute percentage growth, offering flexibility for various data scenarios. This guide explores tested and reliable methods, ensuring you can accurately calculate percentage growth regardless of your data's structure.
Understanding Percentage Growth
Before diving into the Excel methods, let's clarify the concept. Percentage growth represents the increase or decrease in a value over a period, expressed as a percentage of the original value. The formula is straightforward:
(New Value - Old Value) / Old Value * 100%
Method 1: Using a Simple Formula
This is the most direct approach, ideal for individual calculations or small datasets. Let's say your old value is in cell A1 and your new value is in cell B1. In cell C1, you would enter the following formula:
=(B1-A1)/A1*100
This formula directly applies the percentage growth formula. Format cell C1 as a percentage to display the result clearly.
Example:
| Old Value (A1) | New Value (B1) | Percentage Growth (C1) |
|---|---|---|
| 100 | 120 | 20% |
| 50 | 75 | 50% |
Method 2: Calculating Percentage Growth Across a Range
For larger datasets, applying the formula across multiple rows is more efficient. Assume your old values are in column A (A2:A10) and new values are in column B (B2:B10). In cell C2, enter the following formula and drag it down to apply it to all rows:
=(B2-A2)/A2*100
This will automatically adjust the cell references for each row, providing percentage growth for each data point. Remember to format column C as a percentage.
Method 3: Utilizing the PERCENTAGE CHANGE Function (Excel 365 and later)
Excel 365 and later versions introduce the PERCENTAGE CHANGE function, streamlining the calculation. This function directly computes the percentage change between two values. Using the same example as above, in cell C2, you'd enter:
=PERCENTAGECHANGE(B2,A2)
Then, drag down to apply it to the rest of your data.
Method 4: Handling Negative Values and Zeroes
When dealing with negative values or zeroes, you need to be cautious. The standard formula might result in errors or misleading results. Consider these scenarios:
-
Zero Old Value: A division by zero error occurs. Handle this using an
IFstatement to check for zero before performing the calculation. For example:=IF(A2=0, "N/A", (B2-A2)/A2*100) -
Negative Old Value: The result will be correctly calculated, but interpret it carefully, as the growth will be a percentage increase or decrease relative to the negative old value.
Troubleshooting and Best Practices
- Data Formatting: Ensure your data is correctly formatted as numbers before applying any formulas. Incorrect formatting can lead to inaccurate results.
- Error Handling: Implement error handling (like the
IFstatement shown above) to gracefully manage potential issues such as division by zero. - Data Validation: Consider using data validation to prevent incorrect data entry, further enhancing the accuracy of your calculations.
- Charting Your Results: Visually represent your percentage growth data using charts (e.g., line charts or bar charts) for clearer insights and communication.
By mastering these methods, you can confidently calculate percentage growth in Excel, streamlining your data analysis and improving your overall productivity. Remember to always double-check your formulas and data to ensure accuracy.