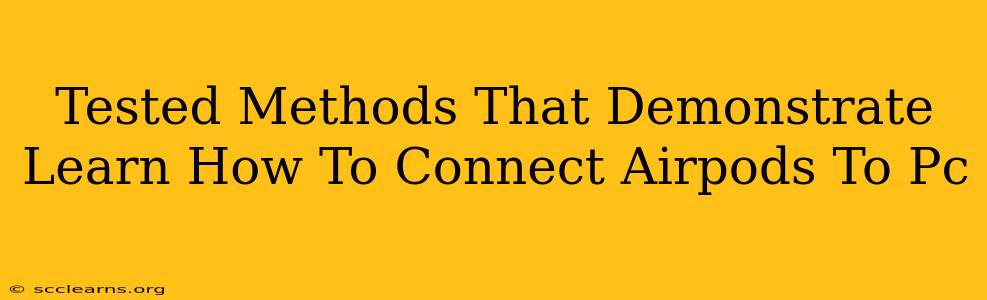Connecting your AirPods to your PC might seem tricky, but it's simpler than you think! This guide outlines tested methods to ensure a seamless connection, troubleshooting common issues along the way. Whether you're using Windows 11, Windows 10, or even a slightly older version, we've got you covered.
Understanding the Connection Process: Bluetooth is Key
The core of connecting your AirPods to your PC relies on Bluetooth technology. Both your AirPods and your PC must have Bluetooth enabled for this to work. Let's explore the step-by-step process.
Step 1: Enabling Bluetooth on Your PC
First, ensure Bluetooth is activated on your computer. The exact steps vary slightly depending on your operating system:
-
Windows 10/11: Click the notification area (bottom-right corner of your screen), look for the Bluetooth icon, and click to enable it. If you don't see it, you might need to go to Settings > Devices > Bluetooth & other devices to turn it on.
-
Older Windows Versions: The process is similar, but the location of the Bluetooth settings might vary. Check your system tray or Control Panel.
Step 2: Putting Your AirPods in Pairing Mode
Before your PC can find your AirPods, you need to put them into pairing mode. This usually involves the following:
- Open the AirPods case: Ensure your AirPods are inside the case.
- Press and hold the setup button: Locate the small button on the back of the AirPods case (it's usually a tiny circular button). Press and hold it until the LED light starts flashing white. This indicates pairing mode.
Step 3: Connecting AirPods to Your PC via Bluetooth
Now that your AirPods are discoverable, your PC can locate them:
- Open Bluetooth Settings: Navigate to your PC's Bluetooth settings (as described in Step 1).
- Add a Device: Click "Add Bluetooth or other device."
- Select Your AirPods: Your PC will scan for nearby Bluetooth devices. Select your AirPods from the list (they'll likely be named something like "AirPods" or "AirPods [your name]").
- Confirm Pairing: Your PC might prompt you to confirm the pairing. Click "Pair" or a similar button.
Troubleshooting Common Connection Problems
Even with the right steps, you might encounter issues. Here's how to address them:
AirPods Not Showing Up?
- Check Battery Levels: Ensure your AirPods and their case have sufficient battery life. Low battery can prevent pairing.
- Restart Your PC: A simple restart can often resolve minor Bluetooth glitches.
- Restart Your AirPods: Place your AirPods back in the case, wait a few seconds, and then remove them again. Try the pairing process again.
- Check for Bluetooth Interference: Other devices using the 2.4 GHz frequency (like microwaves or Wi-Fi routers) could interfere. Try moving farther away from these devices.
Audio Quality Issues?
- Check PC Sound Settings: Ensure your AirPods are selected as the default audio output device in your PC's sound settings.
- Update Bluetooth Drivers: Outdated drivers can cause audio problems. Check your PC's device manager for Bluetooth drivers and update them if necessary.
AirPods Disconnecting Frequently?
- Distance Matters: Maintain a reasonable distance between your AirPods and your PC. Excessive distance can weaken the signal.
- Background Processes: Close any unnecessary applications running on your PC. Some applications might interfere with Bluetooth connectivity.
Conclusion: Enjoy Wireless Freedom!
Connecting your AirPods to your PC offers a convenient and wireless audio experience. By following these steps and troubleshooting tips, you can enjoy seamless audio whether you're listening to music, attending virtual meetings, or gaming. Remember, patience is key! If you encounter persistent issues, consider consulting Apple's support resources for further assistance.