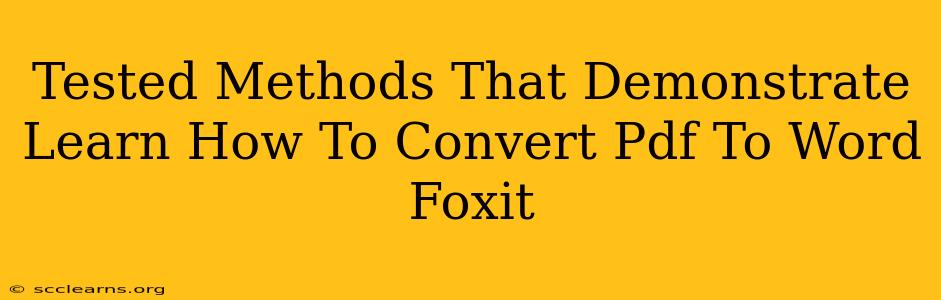Converting PDFs to Word documents is a common task for many professionals and students. Foxit PDF Editor, a popular PDF software, offers several efficient methods to achieve this. This guide will walk you through tested techniques, ensuring a smooth and accurate conversion process. We'll cover different approaches and address potential challenges, helping you choose the best method for your specific needs.
Understanding Foxit PDF Editor's Conversion Capabilities
Before we dive into the methods, it's crucial to understand that Foxit's conversion process aims for accuracy, but perfect replication of formatting isn't always guaranteed. Complex layouts, embedded images, and specific fonts might be slightly altered during conversion. However, Foxit consistently provides a high-quality output that's readily editable in Microsoft Word.
Method 1: Direct Conversion using Foxit's "Export to Word" Feature
This is the most straightforward approach and often yields excellent results for standard PDF documents.
Steps:
- Open your PDF: Launch Foxit PDF Editor and open the PDF file you wish to convert.
- Locate the Export Feature: Look for an "Export" or "Save As" option in the menu bar. The exact location might vary slightly depending on your Foxit version.
- Choose Word Format: Select "Microsoft Word (.docx)" as the export format.
- Review Settings (Optional): Some versions allow you to adjust settings like image resolution or text encoding. If available, review these settings to optimize the output for your specific needs.
- Export: Click "Export" or "Save" to initiate the conversion process. This may take a few moments depending on the size and complexity of your PDF.
Best for: Simple PDFs with primarily text and basic formatting.
Method 2: Converting via "Print to PDF" (For Complex Layouts)
For PDFs with intricate layouts, including tables or columns, a "Print to PDF" approach might provide a better conversion:
Steps:
- Open your PDF in Foxit: Open the PDF file in Foxit PDF Editor.
- "Print" Command: Access the "Print" command (usually under the File menu).
- Select "Microsoft Word" as Printer: Instead of choosing a physical printer, select "Microsoft Word" or a similar option from the printer list. This will act as a virtual printer, exporting the document to Word. If you don't see "Microsoft Word", ensure your Word application is running and correctly installed.
- Adjust Print Settings (Optional): You might have the ability to customize the print range (pages) or other print settings to further refine the conversion.
- Print: Click "Print" to begin the conversion. The PDF will then be exported to a new Word document.
Best for: PDFs with complex tables, columns, or layouts that might be disrupted by the direct export method.
Method 3: Copy-Pasting Content (For Simple Texts)
For very basic, text-heavy PDFs with minimal formatting, a simple copy-paste approach might suffice.
Steps:
- Select Text: In Foxit, select the text you want to transfer.
- Copy: Copy the selected text to your clipboard (Ctrl+C or Cmd+C).
- Paste into Word: Open a Word document and paste the content (Ctrl+V or Cmd+V).
Best for: Simple, text-only PDFs where perfect formatting isn't crucial.
Troubleshooting Common Issues
- Formatting Errors: Minor formatting inconsistencies are expected, especially with complex layouts. Manual adjustments in Word might be necessary.
- Image Issues: Images might not perfectly transfer. If necessary, manually insert the images from the original PDF into the converted Word document.
- Font Changes: Fonts might change during the conversion process. Review and correct as needed in Word.
Choosing the Right Method for Your Needs
The optimal method depends on your PDF's content and complexity:
- Simple Text-Based PDFs: Method 1 (Direct Export) or Method 3 (Copy-Paste) are ideal.
- Complex Layouts with Tables/Columns: Method 2 ("Print to PDF") usually provides better results.
By using these tested methods, you can effectively convert your PDFs to Word documents using Foxit PDF Editor, achieving the best possible results for your specific needs. Remember to always save a copy of your original PDF before starting any conversion process.