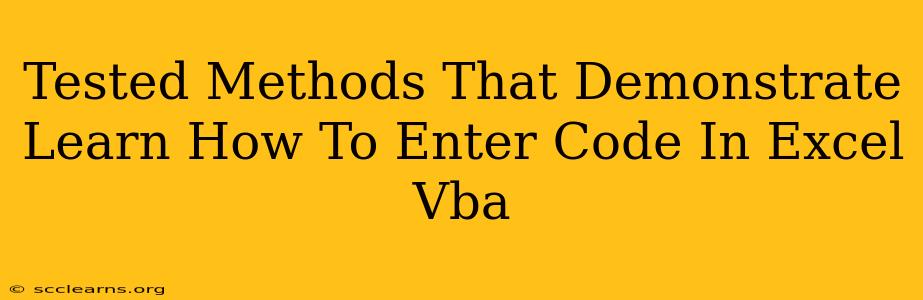Microsoft Excel's Visual Basic for Applications (VBA) empowers you to automate tasks, analyze data efficiently, and create custom solutions. Learning VBA opens a world of possibilities for boosting your Excel productivity. This guide provides tested methods to help you confidently enter and execute code in Excel VBA.
Understanding the VBA Editor
Before diving into code, familiarize yourself with the VBA editor, the environment where you'll write and run your VBA macros.
Accessing the VBA Editor:
There are several ways to access the VBA editor:
- Alt + F11: This keyboard shortcut is the quickest way to open the VBA editor from any Excel workbook.
- Developer Tab: If the "Developer" tab is visible in your Excel ribbon, click it, and then click "Visual Basic". If you don't see the "Developer" tab, you'll need to enable it (see instructions below).
- Right-Click and Assign Macro: Right-click on a cell or object, select "Assign Macro," and then click "Visual Basic" to create a new macro.
Enabling the Developer Tab (If Necessary):
- Open Excel's File menu.
- Select Options.
- Choose Customize Ribbon.
- In the right-hand pane, check the box next to Developer under "Main Tabs."
- Click OK.
Entering Your First VBA Code
Let's start with a simple macro that displays a message box:
Sub MyFirstMacro()
MsgBox "Hello, World!"
End Sub
Step-by-Step Instructions:
- Open the VBA Editor: Use one of the methods described above.
- Insert a Module: In the VBA editor, go to Insert > Module. This creates a blank module where you'll write your code.
- Paste the Code: Copy the code above and paste it into the module.
- Run the Macro: Press F5 or click the "Run" button (the green triangle) on the toolbar. A message box displaying "Hello, World!" will appear.
Beyond the Basics: Practical VBA Coding Techniques
Now that you've run your first macro, let's explore some more advanced techniques:
Working with Worksheets and Ranges:
VBA allows you to interact directly with Excel worksheets and cell ranges. Here’s an example of writing data to a specific cell:
Sub WriteToCell()
Worksheets("Sheet1").Range("A1").Value = "Hello from VBA!"
End Sub
This code writes "Hello from VBA!" to cell A1 on Sheet1. Remember to replace "Sheet1" with the actual name of your worksheet.
Looping Through Data:
Loops are essential for processing large datasets. Here's an example of a For loop:
Sub LoopThroughData()
Dim i As Integer
For i = 1 To 10
Worksheets("Sheet1").Cells(i, 1).Value = i
Next i
End Sub
This code writes the numbers 1 through 10 to column A of Sheet1.
Handling User Input:
You can prompt users for input using the InputBox function:
Sub GetUserInput()
Dim userName As String
userName = InputBox("Please enter your name:", "User Input")
MsgBox "Hello, " & userName & "!"
End Sub
This code prompts the user to enter their name and then displays a personalized greeting.
Debugging Your VBA Code
Debugging is an essential part of the coding process. The VBA editor provides several tools to help you identify and fix errors in your code:
- Stepping Through Code: Use F8 (Step Over) to execute your code line by line.
- Breakpoints: Set breakpoints by clicking in the grey margin next to a line of code. Execution will pause at the breakpoint.
- Watch Expressions: Add watch expressions to monitor the value of variables during execution.
Mastering VBA: Resources and Further Learning
This guide provides a foundation for entering and working with VBA code in Excel. To further expand your skills, explore online resources, tutorials, and VBA books dedicated to Excel automation and programming. Consistent practice and experimentation are key to mastering VBA. Remember to consult the official Microsoft documentation for the most up-to-date information and detailed explanations.
By following these tested methods and continually practicing, you'll be well on your way to harnessing the power of VBA to streamline your Excel workflows and boost your productivity significantly.