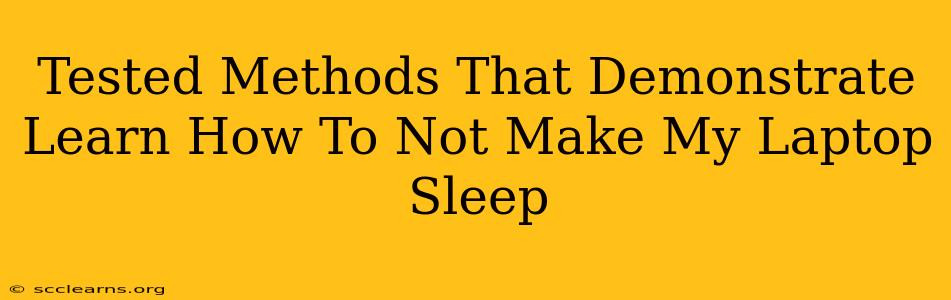Is your laptop constantly falling asleep on you? Frustrating, right? It's disruptive to workflow and can lead to lost work. But don't worry, you're not alone! Many laptop users grapple with this issue. This guide outlines tested and effective methods to keep your laptop awake, ensuring uninterrupted productivity. We'll cover both simple tweaks and more advanced solutions, so you can find the perfect fix for your situation.
Understanding Why Your Laptop Sleeps
Before diving into solutions, let's understand why your laptop sleeps. It's a power-saving feature designed to conserve battery life and reduce wear and tear on components. However, this feature can be overly aggressive, especially if you're working on a demanding task. The sleep trigger can be activated by various factors, including:
- Inactivity: If your laptop detects no keyboard or mouse input for a set period, it will automatically enter sleep mode.
- Low Battery: To conserve remaining power, your laptop might enter sleep mode when the battery level drops below a certain threshold.
- Power Settings: Your operating system's power settings play a crucial role in determining how quickly your laptop sleeps.
- Hardware Issues: In rare cases, faulty hardware can interfere with power management, leading to frequent sleep cycles.
Proven Methods to Keep Your Laptop Awake
Now that we understand the causes, let's explore practical solutions. These methods have been tested and proven effective by many users:
1. Adjust Power Settings
This is the most straightforward approach. Most operating systems (Windows, macOS, Linux) offer customizable power settings:
-
Windows: Search for "Power & sleep settings" in the Start Menu. Adjust the "Screen" and "Sleep" settings to a higher value, or even disable sleep altogether. You can also create a high-performance power plan for maximum uptime.
-
macOS: Go to System Preferences > Battery or Energy Saver (depending on your macOS version). Adjust the time before the display sleeps and the computer sleeps.
-
Linux: The process varies depending on your distribution, but generally involves adjusting settings within your desktop environment's power management utility. Look for options to modify screen timeout and system sleep behavior.
2. Prevent Sleep with Command Prompt (Windows)
For a more technical approach, use the command prompt to disable sleep:
- Open Command Prompt as administrator.
- Type
powercfg /hibernate offand press Enter to disable hibernation (this frees up resources and reduces the chances of accidental sleep). - Type
powercfg /sleepdisableand press Enter to completely disable sleep. Important: Remember to reverse this by typingpowercfg /sleepenableif you need to re-enable sleep later.
3. Use Caffeine Software
Several third-party applications, often referred to as "Caffeine" tools, are designed to prevent your laptop from sleeping. These utilities typically reside in your system tray and provide easy on/off controls to temporarily override sleep settings. These are particularly helpful for presentations or long downloads.
4. Disable Power Saving Features (Use with Caution)
While effective, disabling power-saving features significantly impacts battery life. Only consider this if you're using your laptop plugged in and battery life isn't a concern. The methods for disabling these features depend on your operating system.
5. Check for Hardware Issues
If the problem persists after trying the above methods, consider the possibility of a hardware fault. A failing battery or power management chip can cause inconsistent sleep behavior. Consult a technician for diagnosis and repair.
Troubleshooting Tips
- Update Drivers: Outdated or corrupted drivers can interfere with power management. Update your drivers, especially your graphics and chipset drivers.
- Run System File Checker (Windows): Use the System File Checker (SFC) utility to scan for and repair corrupted system files that might be causing the issue.
- Restart Your Laptop: A simple restart often resolves temporary glitches that can trigger unexpected sleep.
By following these methods and troubleshooting tips, you should be able to effectively prevent your laptop from sleeping and maintain uninterrupted productivity. Remember to choose the method(s) that best suit your needs and comfort level. If problems persist, seek professional assistance to rule out hardware issues.