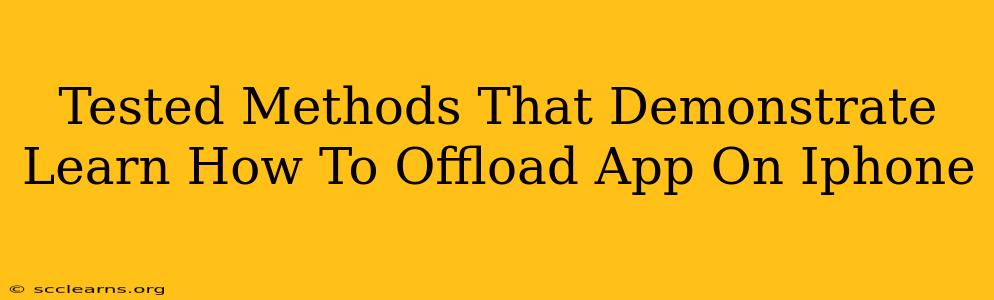Are you running low on iPhone storage? Frustrated with apps taking up precious gigabytes? You're not alone! Many iPhone users struggle with storage space. Fortunately, Apple provides a handy feature called "Offload App" that can help reclaim space without losing your app data. This guide explores tested methods to effectively offload apps on your iPhone, freeing up valuable storage and keeping your device running smoothly.
Understanding the Difference: Offloading vs. Deleting
Before we dive into the methods, it's crucial to understand the difference between offloading and deleting an app:
-
Offloading an app: This removes the app from your iPhone's home screen, but preserves your documents and data. When you reinstall the app later, your progress and settings will be restored. This is the ideal solution for apps you don't use frequently but want to keep your data intact.
-
Deleting an app: This completely removes the app and all associated data from your iPhone. If you delete an app, you'll lose all your progress and settings unless you have a backup.
Tested Methods to Offload Apps on iPhone
Here are several proven methods to offload apps from your iPhone:
Method 1: Using the iPhone Settings App
This is the most straightforward method:
- Open the Settings app: Locate the grey icon with gears on your home screen.
- Tap "General": This option is usually near the top of the settings menu.
- Tap "iPhone Storage": This will show you a breakdown of your storage usage.
- Wait for the analysis to complete: Your iPhone will take a few moments to analyze your storage.
- Select an app: Browse the list of apps and find the one you want to offload.
- Tap on the app: This will open the app's information page.
- Tap "Offload App": This option will be clearly displayed.
- Confirm: A pop-up will appear confirming your choice. Tap "Offload App" again to proceed.
Method 2: Using the Home Screen
A quicker method for experienced users:
- Long-press on an app icon: Hold your finger down on the app you want to offload until the icons start to wiggle.
- Tap the "X" on the app icon: This will appear in the top left corner of the app icon.
- Confirm: A pop-up will appear, asking if you're sure you want to offload the app. Tap "Offload App".
Troubleshooting Tips
- App Not Showing Up: If you can't find an app in the iPhone Storage list, it might be because it's a system app or doesn't take up significant storage space.
- Storage Still Full: Offloading apps might only free up a limited amount of space. If your storage remains full after offloading apps, consider deleting unused photos, videos, or other files. You may also need to upgrade your iCloud storage.
Maximizing Your iPhone's Storage
Offloading apps is a valuable tool for managing your iPhone's storage. By understanding the process and following these tested methods, you can reclaim valuable space without losing your data. Remember to regularly check your iPhone storage and offload apps you don't frequently use to keep your device running smoothly. Combining app offloading with other storage optimization strategies can greatly improve your iPhone's performance and user experience.