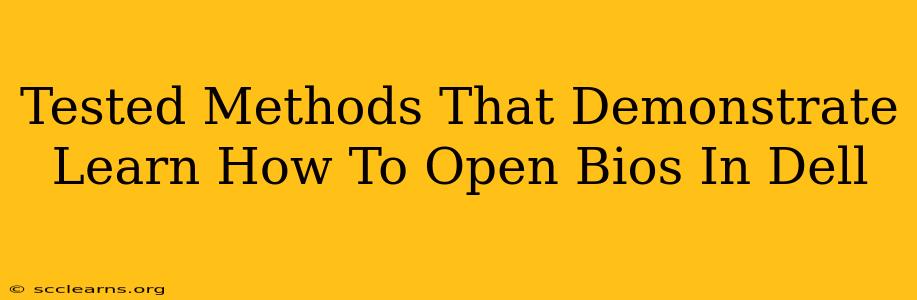Accessing your Dell computer's BIOS (Basic Input/Output System) is crucial for various tasks, from changing boot order to adjusting system settings. Knowing how to open BIOS on a Dell is a valuable skill for any user, whether you're troubleshooting a problem or making system-level modifications. This guide provides several tested and reliable methods to access your Dell BIOS, ensuring a smooth and straightforward process.
Understanding the Dell BIOS
Before diving into the methods, it's helpful to understand what the BIOS is and why you might need to access it. The BIOS is a firmware program that initializes your computer's hardware components before the operating system loads. Accessing the BIOS allows you to:
- Change boot order: Choose which device (hard drive, USB drive, etc.) your computer boots from. This is particularly useful for installing operating systems or booting from recovery media.
- Adjust system settings: Modify settings like date and time, power management options, and hardware configurations.
- Enable or disable specific hardware: Control features like virtualization technology or onboard peripherals.
- Troubleshoot boot problems: Diagnose and resolve issues preventing your computer from starting correctly.
- Access advanced settings: Explore more advanced options for system optimization and customization.
Proven Methods to Access the Dell BIOS
The exact key to press to enter BIOS varies slightly depending on your Dell model and the age of the system. However, these methods are consistently effective:
Method 1: The Power-On Method (Most Common)
This is generally the most straightforward approach. As your Dell computer starts up, repeatedly press the F2 key, or sometimes the Del (Delete) key, before the Dell logo appears. You'll need to press it consistently and rapidly – it's a very short window of opportunity. If you miss it, the computer will boot into the operating system, and you'll need to restart.
Method 2: Using the Advanced Boot Options (Windows 10/11)
If you're already in Windows, you can also access the BIOS through the advanced boot options:
- Open Settings: Click the Start button and select the gear icon.
- Go to Update & Security: In the Settings window, select "Update & Security."
- Select Recovery: Click on "Recovery" in the left-hand menu.
- Restart your PC: Under "Advanced startup," click "Restart now."
- Troubleshoot: After restarting, select "Troubleshoot."
- Advanced options: Choose "Advanced options."
- UEFI Firmware Settings: Select "UEFI Firmware Settings" and click "Restart." This should take you to your Dell BIOS.
Method 3: Checking Your Dell's Documentation
If the above methods don't work, consult your Dell computer's documentation. The specific key or method to access the BIOS may be listed in the manual or on the support website for your exact model. Searching for "[Your Dell Model Number] BIOS access" on Google can also yield valuable results.
Method 4: Using the Power Button Menu (Newer Dell Models)
Some newer Dell models offer a power button menu that provides options to enter the BIOS. This typically involves holding down the power button for a few seconds before powering on to access a menu with BIOS setup as an option. Again, consult your user manual for specifics.
Troubleshooting BIOS Access Problems
If you're having trouble accessing the BIOS, consider these possibilities:
- Timing: You may be pressing the key too late. Try pressing the key more rapidly and consistently as the computer starts.
- Incorrect Key: Double-check your Dell model's documentation to confirm the correct key (F2, Del, or another).
- Keyboard Issues: If your keyboard isn't working properly, the BIOS access key might not be registered. Try an external USB keyboard.
- BIOS Update Issues: A corrupted BIOS update could potentially interfere with access. In such cases, contacting Dell support is recommended.
By following these methods and troubleshooting tips, you should be able to successfully access your Dell's BIOS. Remember that patience is key; it sometimes takes a few attempts to master the timing of pressing the BIOS access key. If you continue to experience difficulties, contacting Dell Support is always a good option.