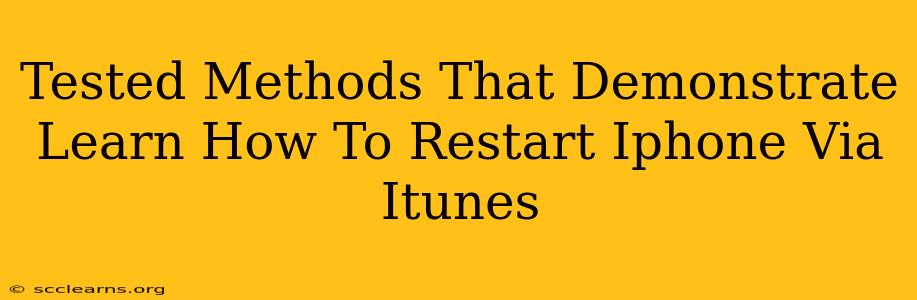Is your iPhone frozen? Unresponsive? Don't panic! While a simple restart usually solves minor glitches, sometimes you need a more powerful solution: restarting your iPhone through iTunes (or Finder, for macOS Catalina and later). This guide outlines proven methods to get your iPhone back up and running. We'll cover troubleshooting steps and offer solutions for various scenarios.
Why Use iTunes (or Finder) to Restart Your iPhone?
A standard restart (holding down the power button) might not work if your iPhone is completely frozen or experiencing a system crash. Using iTunes or Finder provides a more forceful reset, bypassing software issues that prevent a normal restart. This method is especially useful when:
- Your iPhone is frozen and unresponsive. No buttons are working.
- Your iPhone is stuck on the Apple logo. The boot process is interrupted.
- You're experiencing software glitches or app crashes. A full system reset can often resolve these.
Method 1: Restarting via iTunes (Windows) or Finder (macOS Catalina and later)
Before you begin:
- Ensure you have the latest version of iTunes (for Windows) or Finder (for macOS Catalina and later) installed. This is crucial for compatibility.
- Have a USB cable ready. You'll need to connect your iPhone to your computer.
Steps:
- Connect your iPhone to your computer using the USB cable.
- Open iTunes (Windows) or Finder (macOS Catalina and later). Your iPhone should be detected.
- If your iPhone is not detected, try a different USB port or cable.
- If it's still not detected, you might need to try force restarting your iPhone (see below) before proceeding.
- Once detected, follow any on-screen prompts within iTunes or Finder. This may involve restoring your iPhone. Be aware that restoring will erase your data unless you have a recent backup.
Method 2: Force Restarting Your iPhone (Before Using iTunes/Finder)
A force restart is a crucial step before attempting to use iTunes or Finder. It's a more powerful reset than a standard restart and may help to resolve minor issues before resorting to a full restore.
Force Restart Instructions (vary depending on your iPhone model):
-
iPhone 8 and later (including iPhone X, iPhone 11, iPhone 12, iPhone 13, iPhone 14): Quickly press and release the volume up button, then quickly press and release the volume down button. Finally, press and hold the side button until the Apple logo appears.
-
iPhone 7 and iPhone 7 Plus: Press and hold both the side button and the volume down button simultaneously for about 10 seconds, until the Apple logo appears.
-
iPhone 6s and earlier: Press and hold both the sleep/wake button (top or side) and the home button simultaneously for about 10 seconds, until the Apple logo appears.
Troubleshooting Tips
- Check your USB cable and ports. A faulty cable can prevent your computer from recognizing your iPhone.
- Try a different computer. If possible, test with another computer to rule out issues with your own machine.
- Update your computer's operating system. An outdated OS can cause compatibility problems.
- If restoring via iTunes/Finder doesn't work, you might need to seek professional assistance at an Apple Store or authorized service provider. This might indicate a more serious hardware problem.
Preventing Future Issues
- Regularly back up your iPhone. This protects your data in case of unexpected issues.
- Keep your iPhone software updated. Updates often include bug fixes and performance improvements.
- Avoid jailbreaking your iPhone. Jailbreaking can introduce instability and security vulnerabilities.
By following these methods and troubleshooting tips, you should be able to successfully restart your iPhone via iTunes or Finder. Remember to back up your data regularly to minimize data loss!