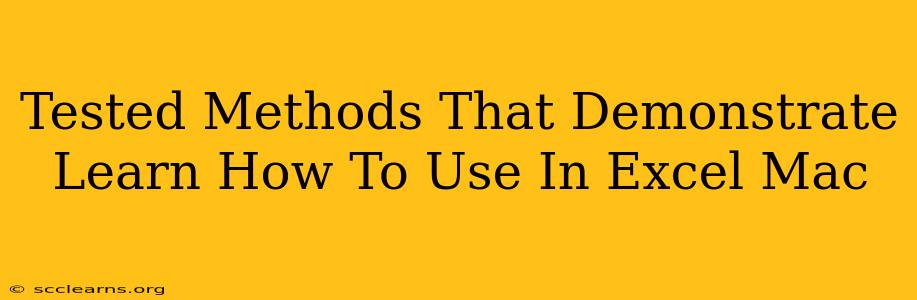Learning how to use Microsoft Excel on a Mac can seem daunting, but with the right approach, you'll be creating spreadsheets and analyzing data like a pro in no time. This guide breaks down tested methods and practical techniques to master Excel for Mac, covering everything from the basics to more advanced functions.
Getting Started: The Essentials of Excel for Mac
Before diving into complex formulas, let's solidify the fundamentals. Understanding the interface and basic functionalities is crucial for efficient Excel usage.
Navigating the Excel Interface:
The Excel for Mac interface is intuitive once you familiarize yourself with its key components:
- Ribbon: Located at the top, the ribbon houses all the commands organized into tabs (e.g., Home, Insert, Data).
- Formula Bar: This displays the contents of the currently selected cell, allowing you to enter and edit data and formulas.
- Worksheet: The main area where you'll input and manipulate your data. You can have multiple worksheets within a single workbook.
- Sheet Tabs: Located at the bottom, these allow you to navigate between different worksheets.
Basic Data Entry and Formatting:
Entering data is straightforward: simply select a cell and start typing. Excel automatically recognizes numbers, dates, and text. Formatting options allow you to customize the appearance of your data:
- Number Formatting: Change the way numbers are displayed (e.g., currency, percentage, decimal places).
- Font Formatting: Adjust font size, style, and color.
- Cell Alignment: Align text within cells (left, center, right).
- Cell Borders: Add borders to cells for better organization.
Mastering Key Excel Functions for Mac
Once comfortable with the basics, explore essential functions that significantly boost productivity.
Essential Formulas:
- SUM(): Adds a range of numbers.
=SUM(A1:A10)adds the values in cells A1 through A10. - AVERAGE(): Calculates the average of a range of numbers.
=AVERAGE(B1:B10)calculates the average of cells B1 through B10. - COUNT(): Counts the number of cells containing numbers in a range.
=COUNT(C1:C10)counts numeric values in cells C1 through C10. - MAX(): Returns the largest number in a range.
- MIN(): Returns the smallest number in a range.
- IF(): Performs a logical test and returns one value if the test is true and another if it's false.
=IF(A1>10,"Greater than 10","Less than or equal to 10")
Working with Charts and Graphs:
Visualizing your data is critical. Excel offers a variety of chart types to present your findings effectively. Select your data, click on the "Insert" tab, and choose the chart type that best suits your needs (e.g., bar chart, pie chart, line chart).
Advanced Techniques: Unlocking Excel's Power
To truly master Excel for Mac, delve into these advanced techniques:
Data Sorting and Filtering:
Organize your data efficiently using sorting and filtering features. Select your data, go to the "Data" tab, and use the sorting and filtering options to arrange and display specific data subsets.
Pivot Tables:
PivotTables are powerful tools for summarizing and analyzing large datasets. They allow you to quickly generate aggregate data, perform calculations, and create insightful reports. Learn how to create and manipulate PivotTables to uncover valuable patterns and trends in your data.
Using Macros (VBA):
For automation and complex tasks, consider learning Visual Basic for Applications (VBA). VBA allows you to create custom macros to automate repetitive actions and extend Excel's capabilities significantly. This requires a steeper learning curve but offers immense power and efficiency gains.
Troubleshooting Common Issues
- Excel is slow: Close unnecessary programs, check for updates, and consider increasing your RAM.
- Formulas aren't working: Double-check your syntax and ensure cell references are correct.
- Files won't open: Ensure you have the correct version of Excel and sufficient permissions.
By mastering these methods and consistently practicing, you'll confidently navigate the world of Excel on your Mac and leverage its immense potential for data analysis and productivity. Remember to explore the extensive online resources and tutorials available to further enhance your Excel skills.