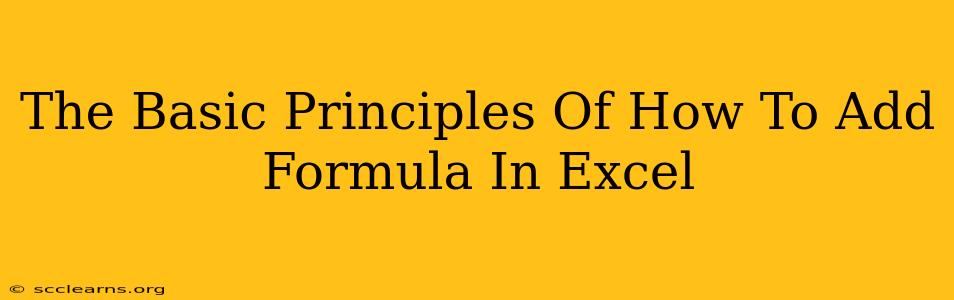Mastering Excel formulas is crucial for boosting your productivity and unlocking the software's full potential. This guide breaks down the fundamental principles, empowering you to effortlessly add formulas and manipulate data like a pro. Whether you're a beginner or looking to refresh your skills, this comprehensive guide will help you conquer the world of Excel formulas.
Understanding the Foundation: The Equals Sign (=)
Before diving into complex formulas, remember the single most important element: the equals sign (=). Every Excel formula must begin with an equals sign. This tells Excel that what follows is a calculation, not just text. Without it, your formula won't work.
Cell References: The Building Blocks of Your Formulas
Excel formulas work by referencing cells. A cell reference is simply the location of a cell (e.g., A1, B5, C10). These references are how your formula accesses the data it needs to perform calculations.
Examples:
=A1+B1: This formula adds the values in cells A1 and B1.=SUM(A1:A10): This formula uses theSUMfunction to add the values in cells A1 through A10.
Relative vs. Absolute References
Understanding relative and absolute cell references is vital for creating flexible and reusable formulas.
-
Relative References: These change when you copy a formula to a new location. For instance, if you copy
=A1+B1from cell C1 to cell C2, it automatically becomes=A2+B2. -
Absolute References: These remain constant when copied. You create an absolute reference by adding a dollar sign (A$1+B1` will always refer to cell A1, even when copied.
Essential Operators: The Tools of Your Trade
Excel offers various operators to perform different calculations within your formulas:
-
Arithmetic Operators:
+(Addition)-(Subtraction)*(Multiplication)/(Division)^(Exponentiation)
-
Comparison Operators: These operators compare two values and return either TRUE or FALSE.
=(Equals to)<>(Not equal to)>(Greater than)<(Less than)>=(Greater than or equal to)<=(Less than or equal to)
-
Concatenation Operator: The ampersand (&) joins text strings. For example,
="Hello "&"World!"returns "Hello World!".
Built-in Functions: Expanding Your Capabilities
Excel provides a vast library of built-in functions to simplify complex calculations. These functions automate tasks and enhance formula efficiency. Some commonly used functions include:
SUM(): Adds values.AVERAGE(): Calculates the average of values.COUNT(): Counts the number of cells containing numbers.MAX(): Finds the largest value.MIN(): Finds the smallest value.IF(): Performs a logical test and returns one value if the test is true and another if it's false.
Example: Calculating Total Sales
Let's say you have a spreadsheet with sales figures in column A (quantity) and column B (price per unit). To calculate the total sales in column C, you would use the following formula in cell C1: =A1*B1. Then, you can drag this formula down to apply it to all rows.
Tips for Success
- Start Simple: Begin with basic formulas and gradually increase complexity.
- Use the Formula Bar: The formula bar displays the formula of the selected cell, making it easy to edit and review.
- Practice Regularly: The best way to master Excel formulas is through consistent practice.
- Leverage Excel's Help: Excel's built-in help is a valuable resource for learning about functions and troubleshooting issues.
- Explore Online Resources: Numerous online tutorials and resources provide detailed guidance on advanced formula techniques.
By understanding these fundamental principles, you'll be well-equipped to create powerful and efficient Excel formulas, significantly improving your data analysis and manipulation capabilities. Remember to practice and experiment—the more you use formulas, the more confident and proficient you'll become.